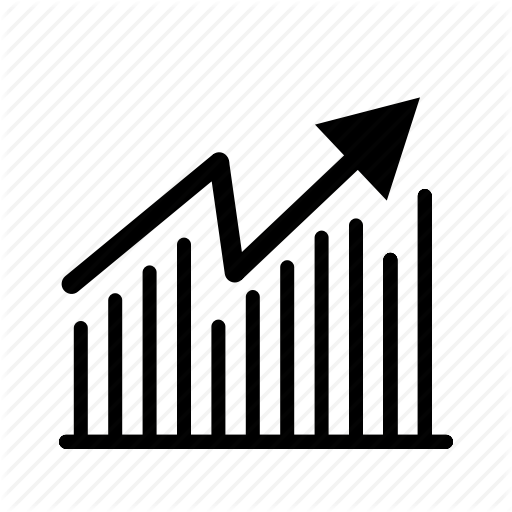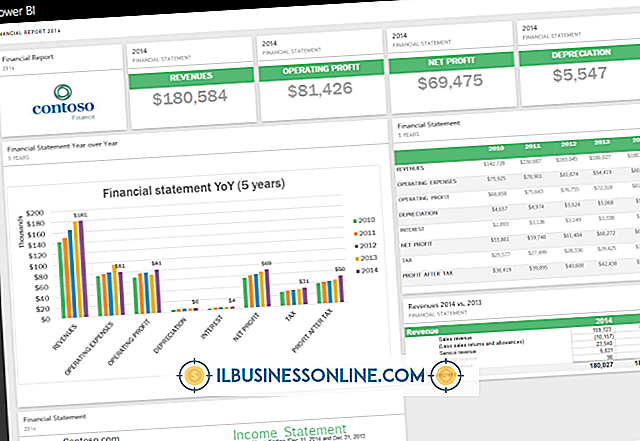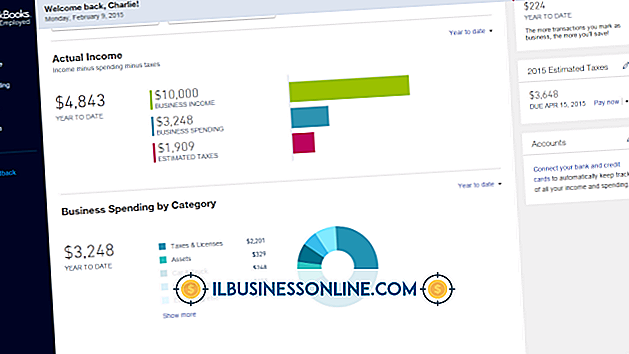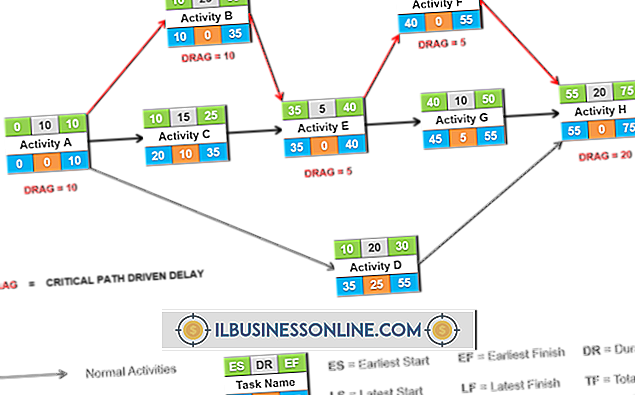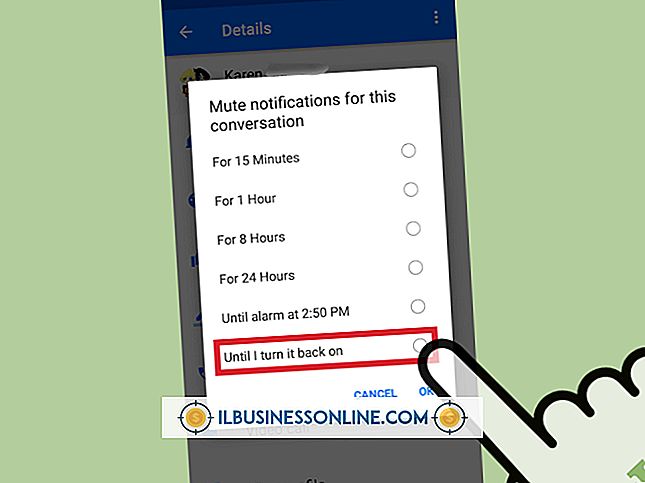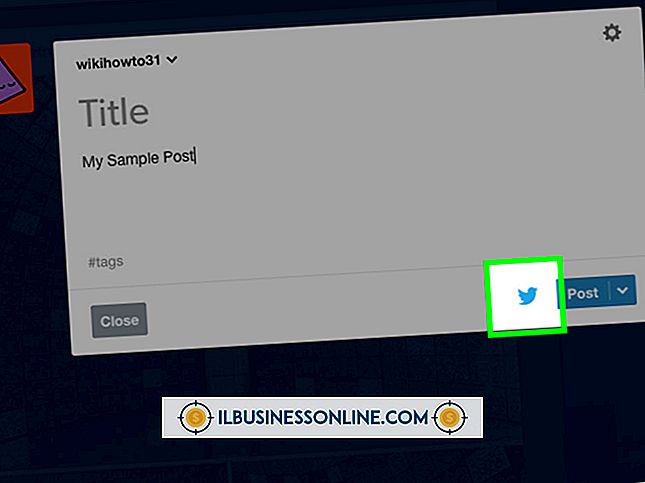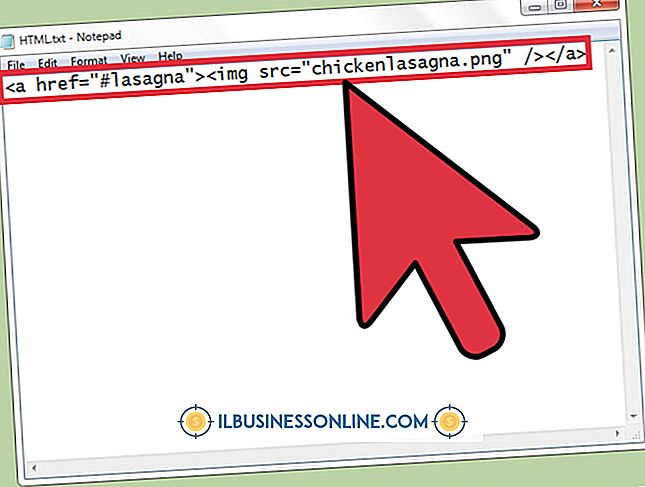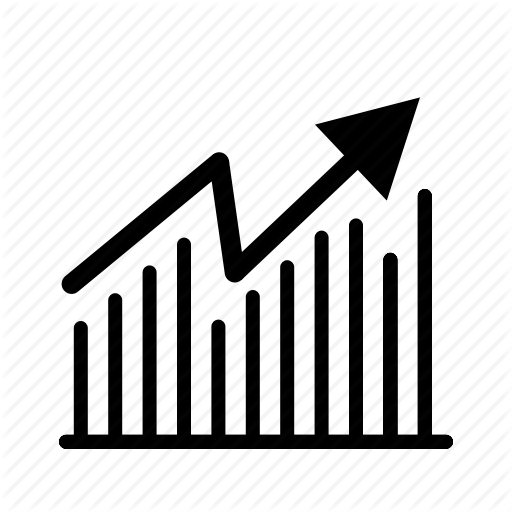Jak odmrozić komputer Mac

Zablokowany Apple iMac lub MacBook jest bardzo uciążliwy. Kiedy pojawi się "Spinning Ball of Death", utkniesz. Powody, dla których zamrożenie komputera Mac są różne, więc aby odblokować komputer, może być konieczne wypróbowanie różnych strategii, takich jak wykonanie "Wymuś zakończenie" lub wyłączenie zasilania komputera Mac. Jednak w większości przypadków czyszczenie zamrożenia jest proste i szybkie.
"Spinning Ball of Death"
Gdy Twój komputer Mac jest zajęty, od czasu do czasu widać, że kursor "kręci się piłką". Oznacza to, że komputer przetwarza szczególnie trudne zadanie. Zwykle trwa to kilka krótkich chwil, a może kilka sekund; następnie piłka zniknie, a normalny wskaźnik kursora pojawi się ponownie po zakończeniu zadania. Jednakże, kiedy Mac trafi w poważny szkopuł, wirująca piłka pojawi się i pozostanie tam. Komputer Mac jest częściowo zamrożony. Chociaż bieżąca aplikacja lub dokument, nad którym pracujesz, jest tymczasowo wyłączona, możesz przejść do innej i pracować nad nią. Ale w poważniejszych okolicznościach wszystkie programy twojego Maca są zablokowane; gładzik lub mysz nie reagują i nic nie działa. W tej sytuacji nawet wirująca piłka się zatrzymuje. Twój komputer Mac jest całkowicie zamrożony.
Zrób sobie przerwę
Czasami Mac ma wiele skomplikowanych zadań i po prostu potrzebuje czasu, aby je przepracować. Jeśli klawiatura i mysz nie reagują, odejdź od komputera na kilka minut i zajmij się innymi sprawami. Kiedy wrócisz, problem mógł się rozwiązać i możesz wrócić do używania Maca. W takim przypadku Twój komputer Mac może być bardzo niski na wolnym dysku twardym lub w pamięci RAM. Wykonaj kopię zapasową za pomocą Time Machine; następnie usuń stare pliki, których nie potrzebujesz i opróżnij Kosz na Macu. Porozmawiaj z przedstawicielem obsługi technicznej o opcjach aktualizacji pamięci dla komputera Mac.
Mac Force Quit
Czasami jedna z aplikacji Twojego Maca zawiesza się, ale pozostałe działają poprawnie. W tym przypadku lekarstwo ma wykonać "Wymuś zakończenie". Przejdź do menu Apple i wybierz "Wymuś zakończenie" lub naciśnij klawisze Option-Command-Escape jako skrót. Komputer Mac wyświetli listę programów; kliknij ten, który został zamrożony, a Mac zamknie go, nie wpływając na żadne inne. W zależności od aplikacji i wykonywanej czynności wykonanie polecenia Wymuś zamknięcie na MacBooku może spowodować utratę części Twojej pracy. Na przykład, jeśli edytujesz propozycję na stronach Mac i wykonasz Wymuszone zamknięcie w tym programie, możesz stracić niektóre z wprowadzonych zmian, ale prawdopodobnie nie sam dokument.
Wyłącz, włącz zasilanie
W rzadkich przypadkach komputer Mac może być całkowicie zamrożony. Kursor myszy nie będzie się poruszał, a klawiatura zupełnie nie reaguje, dlatego Wymuś koniec nie jest opcją. Jeśli komputer Mac jest w tym stanie przez kilka minut, najlepiej jest wyłączyć zasilanie komputera Mac. Przed ponownym włączeniem odłączyć wszelkie urządzenia zewnętrzne, takie jak kamery lub skanery, które mogły spowodować zawieszenie. Twój Mac automatycznie przywróci aplikacje i dokumenty, które były otwarte w momencie wyłączenia. Gdy zamkniesz normalnie, pojawi się okno dialogowe, które pozwala wybrać, czy chcesz zrestartować wszystkie aplikacje, czy też nie. Jednak po wyłączeniu i ponownym włączeniu komputera Mac automatycznie ponownie otwiera aplikacje.