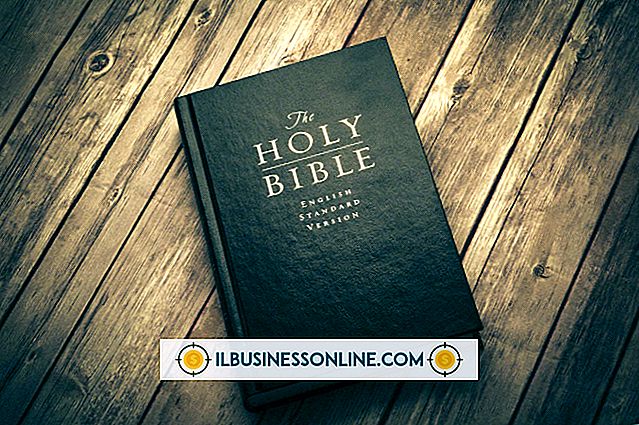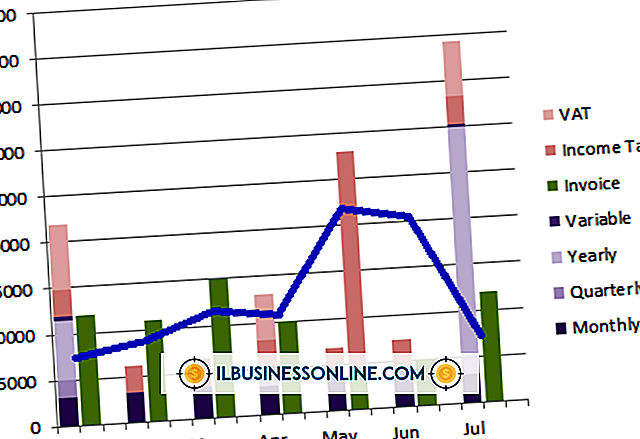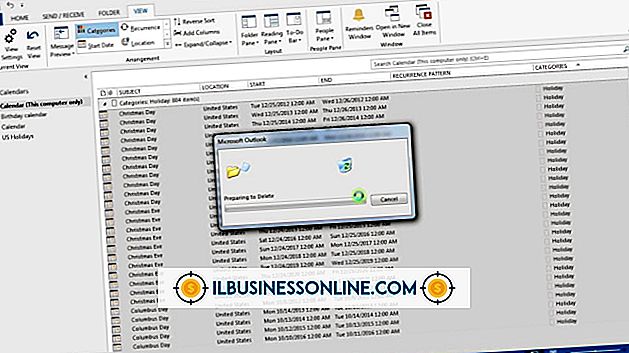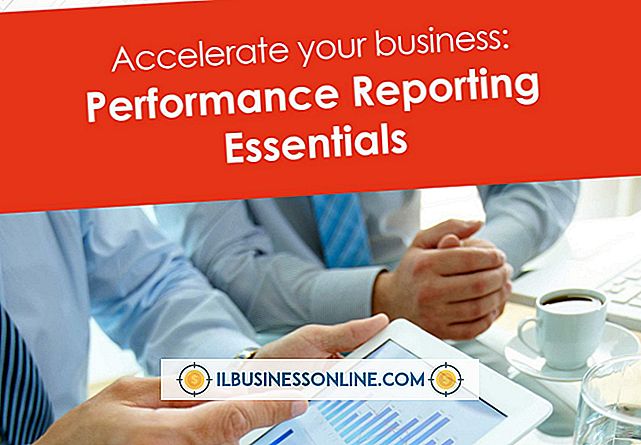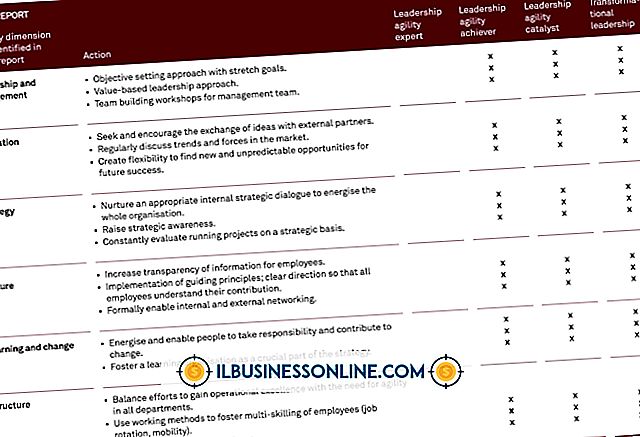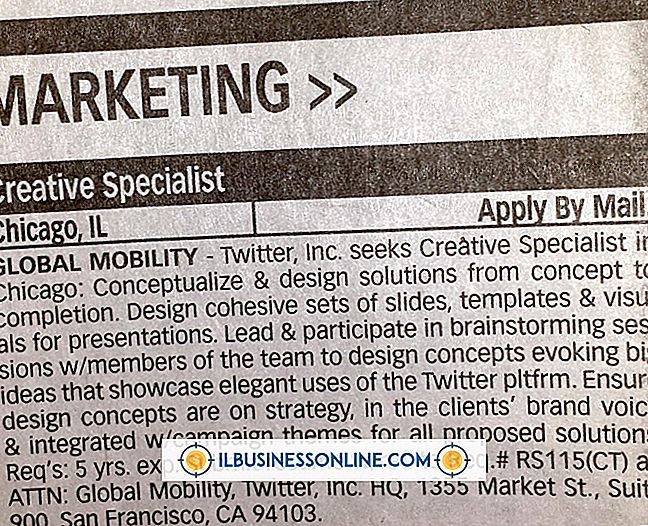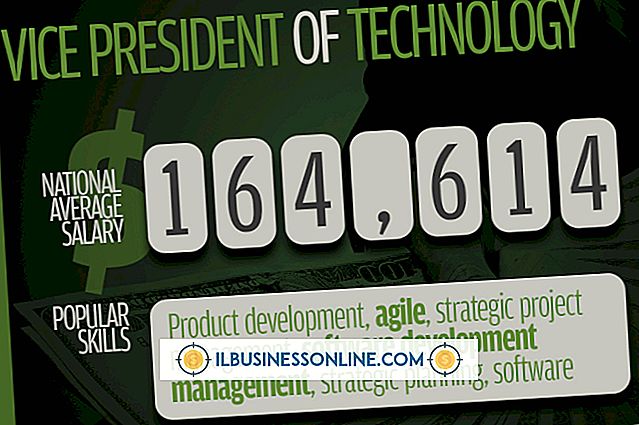Jak odblokować zamrożoną klawiaturę

Niefunkcjonująca klawiatura może poważnie wpłynąć na wydajność w miejscu pracy. Pewne problemy z oprogramowaniem i sprzętem mogą sprawić, że klawisze Twojej firmy przestaną reagować. W większości przypadków ponowne uruchomienie komputera rozwiąże te problemy. Jeśli to nie zadziała, istnieje szereg testów i procedur, które możesz wykonać, aby zdiagnozować i odblokować zamrożoną klawiaturę.
1.
Naciśnij "Windows + C" na klawiaturze. Jeśli pojawi się menu Windows 8 Charms, klawiatura działa poprawnie i prawdopodobnie aplikacja, z której korzystasz, powoduje zawieszenie klawiatury. Zrestartuj aplikację i spróbuj ponownie użyć klawiatury.
2.
Sprawdź, czy kabel łączący klawiaturę z komputerem jest bezpiecznie zamocowany, jeśli używasz przewodowej klawiatury. Kable można przepychać, powodując ich odłączenie. Po ponownym podłączeniu odłączonej klawiatury w stylu PS / 2 sprawdź, czy jej styki nie są wygięte. Jeśli tak, delikatnie wyprostuj je paznokciem.
3.
Włóż nowe baterie do klawiatury, jeśli korzystasz z klawiatury bezprzewodowej. Zużyte baterie powodują, że klawisze bezprzewodowe przestają komunikować się z komputerami, z którymi są połączone.
4.
Sprawdź, czy klawiatura nie znajduje się poza zasięgiem transmisji, jeśli korzystasz z klawiatury bezprzewodowej. Klawiatury Bluetooth mają zasięg około 30 stóp. Próba użycia klawiatury Bluetooth poza tą odległością może spowodować, że przestanie ona działać tak, jak powinna.
5.
Przywróć połączenie parowania między klawiaturą Bluetooth a komputerem. Zacznij od wyłączenia klawiatury lub wyłączenia jej z trybu wykrywalnego. Przesuń palcem w prawą stronę ekranu komputera, aby wyświetlić pasek Charms. Kliknij "Zmień ustawienia komputera", a następnie kliknij "Urządzenia". Włącz ponownie klawiaturę i ustaw ją w trybie wykrywalnym. Kliknij "Dodaj urządzenie", a następnie kliknij nazwę klawiatury Bluetooth. Wpisz hasło podane na ekranie, jeśli zostaniesz o to poproszony.
6.
Zaktualizuj sterowniki klawiatury. Aby to zrobić, przesuń wskaźnik myszy w lewym dolnym rogu ekranu, kliknij prawym przyciskiem myszy, a następnie wybierz "Menedżer urządzeń" w menu, które się pojawi. Kliknij "Widok" w menu Menedżera urządzeń i kliknij "Pokaż ukryte urządzenia". Kliknij strzałkę obok opcji Klawiatury na liście Menedżer urządzeń, aby rozwinąć listę klawiatur. Kliknij prawym przyciskiem myszy klawiaturę i wybierz "Aktualizuj oprogramowanie sterownika", aby system Windows zaktualizował sterownik klawiatury.
7.
Zainstaluj ponownie klawiaturę. Przesuń wskaźnik myszy w lewy dolny róg ekranu, kliknij prawym przyciskiem myszy, a następnie wybierz "Menedżer urządzeń" w menu, które się pojawi. Kliknij "Widok", a następnie "Pokaż ukryte urządzenia". Kliknij strzałkę obok opcji Klawiatury na liście Menedżer urządzeń, aby rozwinąć listę klawiatur. Kliknij prawym przyciskiem myszy swoją klawiaturę i wybierz "Odinstaluj". Przesuń wskaźnik myszy na prawą stronę ekranu i kliknij przycisk Ustawienia. Kliknij "Zasilanie", a następnie wybierz "Uruchom ponownie", aby ponownie uruchomić komputer. System Windows automatycznie zainstaluje ponownie klawiaturę po ponownym uruchomieniu komputera.
Ostrzeżenie
- Informacje w tym artykule dotyczą komputerów z systemem operacyjnym Windows 8. Może się nieznacznie różnić lub znacznie różnić w przypadku innych wersji lub produktów.