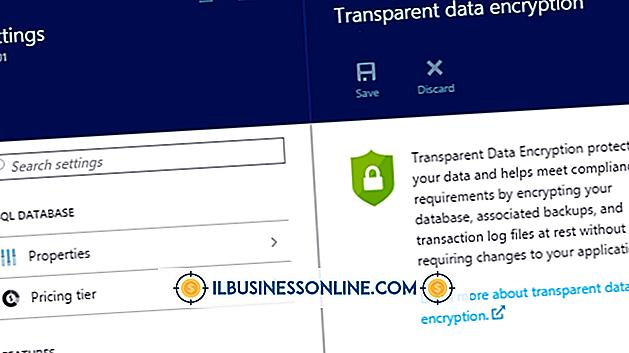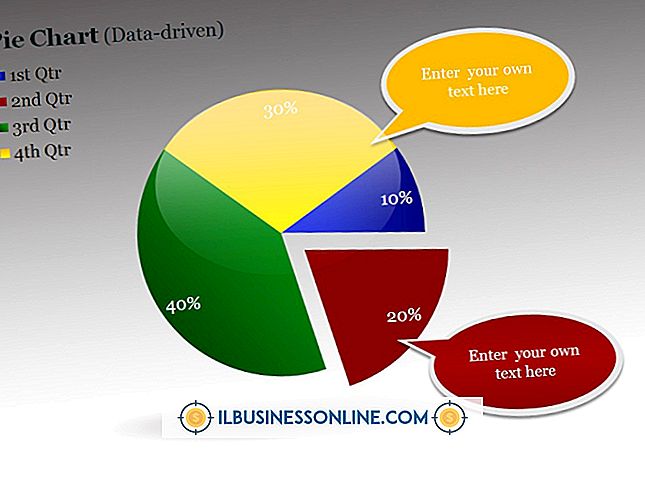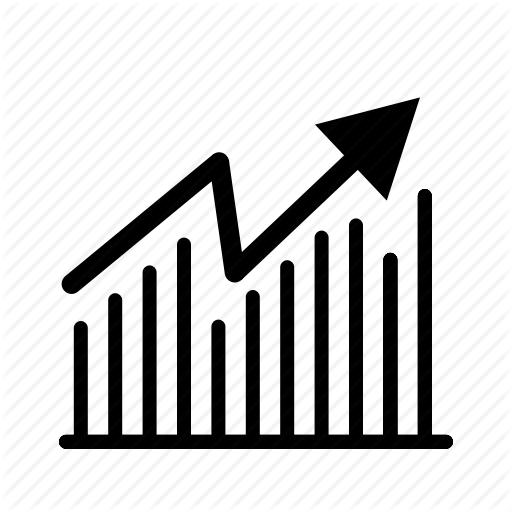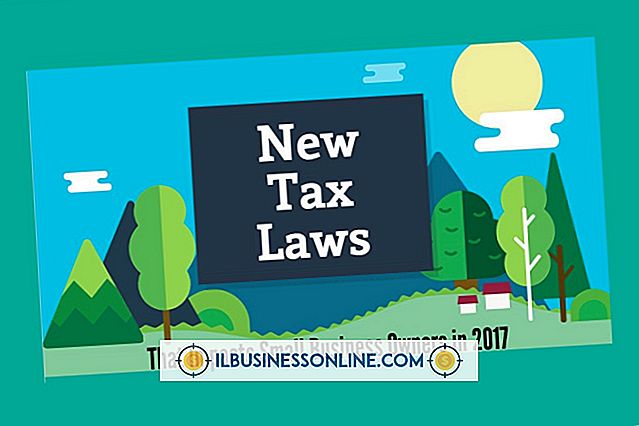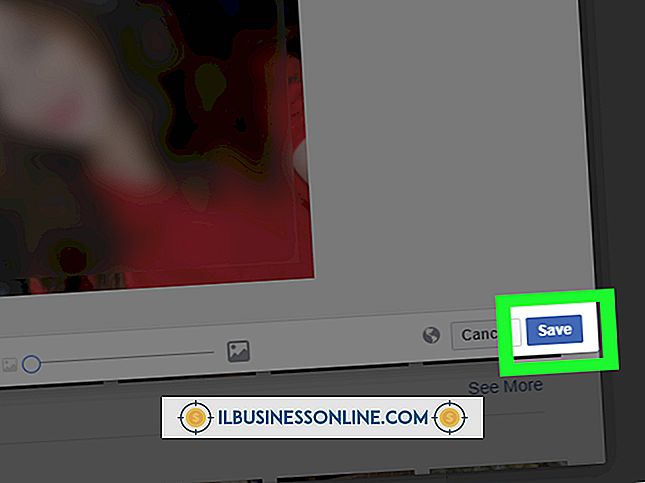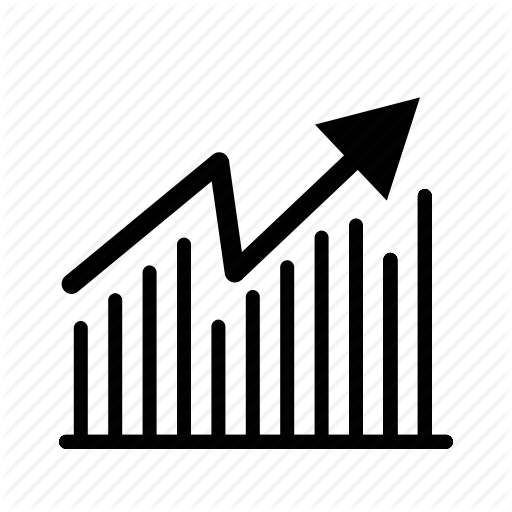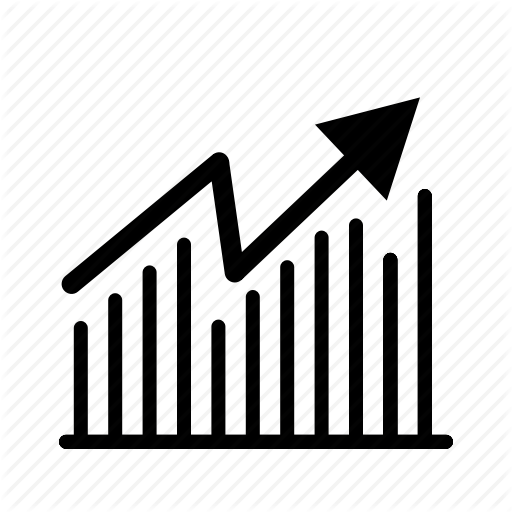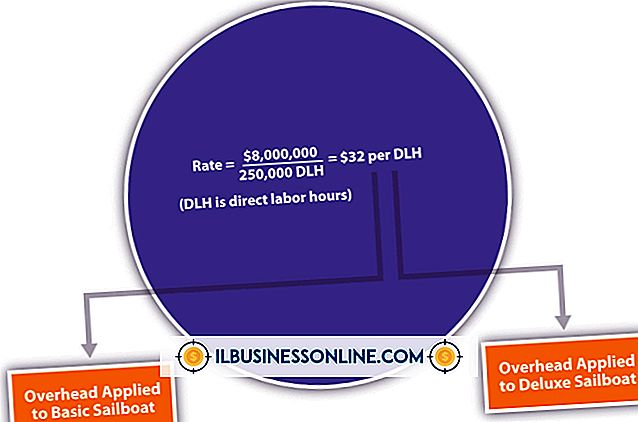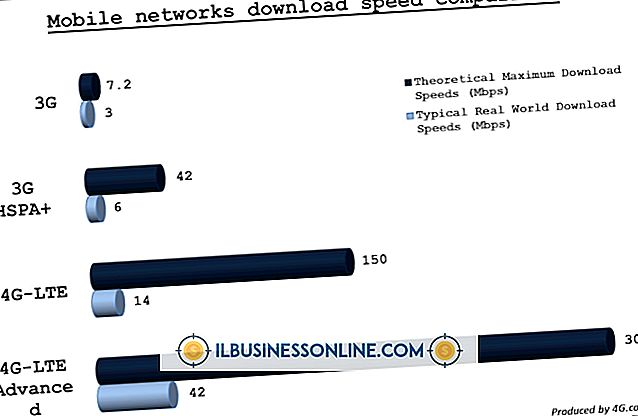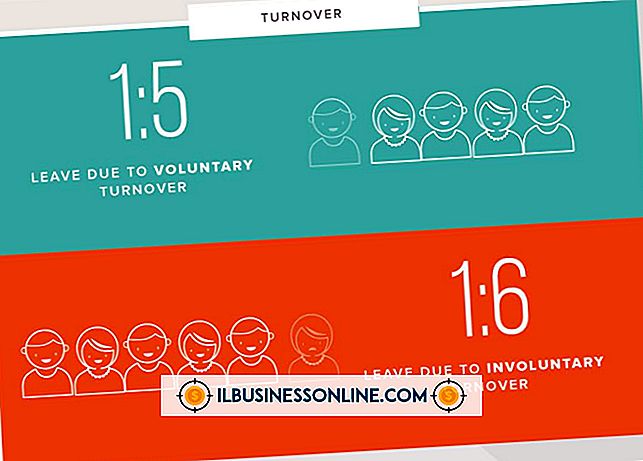Jak wgrać galerię internetową z Lightroom

Adobe Photoshop Lightroom to program do zarządzania zdjęciami. Jeśli chcesz zaprezentować produkty swojej firmy w Internecie, możesz skorzystać z wbudowanych narzędzi programu Lightroom, aby tworzyć atrakcyjne galerie internetowe. Lightroom działa na komputerach z systemami Windows i Macintosh. Jeśli chcesz wypróbować funkcje narzędzi galerii internetowej programu, możesz pobrać bezpłatną wersję próbną ze strony Adobe.
1.
Otwórz Lightroom. Przejrzyj panel "Kolekcja". Kliknij kolekcję zawierającą obrazy, które chcesz dołączyć do galerii internetowej. Jeśli jeszcze nie zaimportowałeś swoich obrazów do Lightroomu, kliknij przycisk "Importuj", aby znaleźć zdjęcia na swoim komputerze i dodać je do nowej kolekcji Lightroom. Przeciągnij i upuść zdjęcia, które chcesz zaimportować z folderów na komputerze, do obszaru wyświetlania obrazu z panelu "Źródło". Kliknij "Importuj".
2.
Kliknij "Edytuj" w menu programu. Wybierz "Wybierz wszystko". Kliknij "Biblioteka" w menu programu. Wybierz "Nowa kolekcja". Pojawi się okno dialogowe "Utwórz kolekcję". Wprowadź nazwę kolekcji w odpowiednim polu. Kliknij "Utwórz".
3.
Kliknij nazwę swojej kolekcji w sekcji "Kolekcje". Zobaczysz wszystkie zaimportowane obrazy. Jeśli zdjęcia nie są w takiej kolejności, w jakiej mają być wyświetlane w galerii internetowej, przeciągnij i upuść zdjęcia, aby je zmienić.
4.
Kliknij kartę "Sieć" z nawigacji po zbiorze modułów. Domyślny szablon galerii internetowej ze zdjęciami pojawi się teraz w obszarze wyświetlania obrazu. Przeglądaj szablony wymienione w panelu "Przeglądarka szablonów" i wybierz tę, którą chcesz. W programie Lightroom znajduje się 35 domyślnych szablonów galerii internetowej.
5.
Wybierz styl układu z panelu "Styl układu". Styl układu określa, w jaki sposób galeria rozmieszcza obrazy, na przykład w siatce lub miniaturach z jednym głównym obrazem. Wpisz tytuł strony internetowej galerii w polu "Tytuł witryny" w panelu "Informacje o witrynie".
6.
Wybierz kolory, które chcesz dla swojej galerii w panelu "Paleta kolorów", jeśli nie podoba Ci się domyślne kolory wybranego szablonu. Można również zmienić liczbę wierszy i kolumn w galerii w panelu "Wygląd" i wybrać, czy podpisy obrazów będą wyświetlane wraz ze zdjęciami w panelu "Informacje o obrazie".
7.
Przewiń w dół do panelu "Ustawienia przesyłania". Kliknij "Ustawienia niestandardowe", a następnie wybierz "Edytuj". Pojawi się okno dialogowe z polami zawierającymi informacje o FTP dla Twojego serwera. Wprowadź swoją nazwę serwera FTP, nazwę użytkownika, hasło i ścieżkę serwera w dostarczonych polach. W razie potrzeby zmień domyślne opcje numeru portu i trybu pasywnego. Kliknij OK."
8.
Kliknij "Prześlij". Przejdź do swojej witryny, aby wyświetlić galerię.