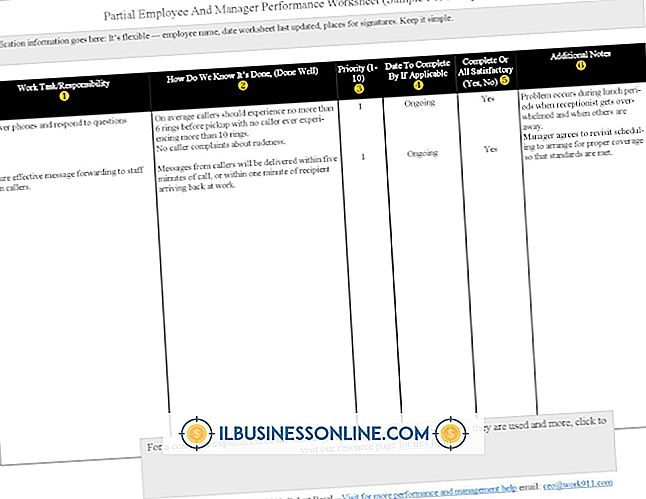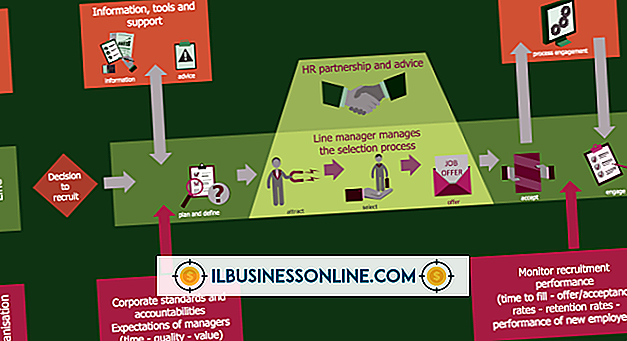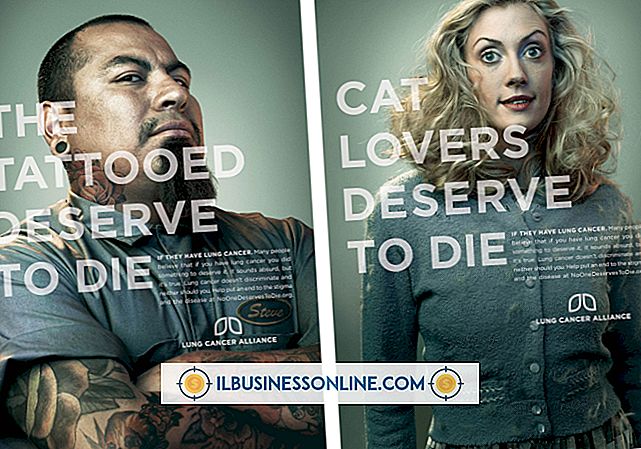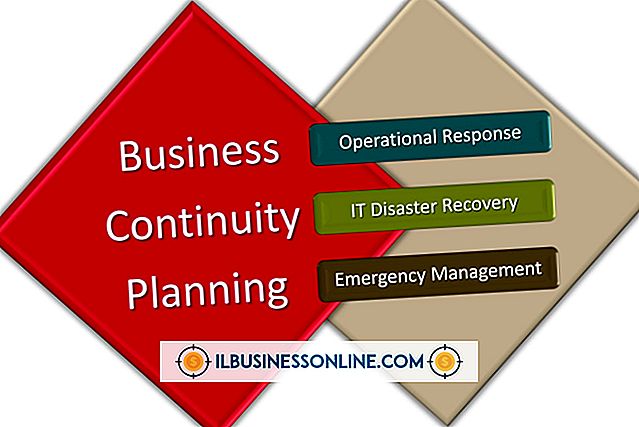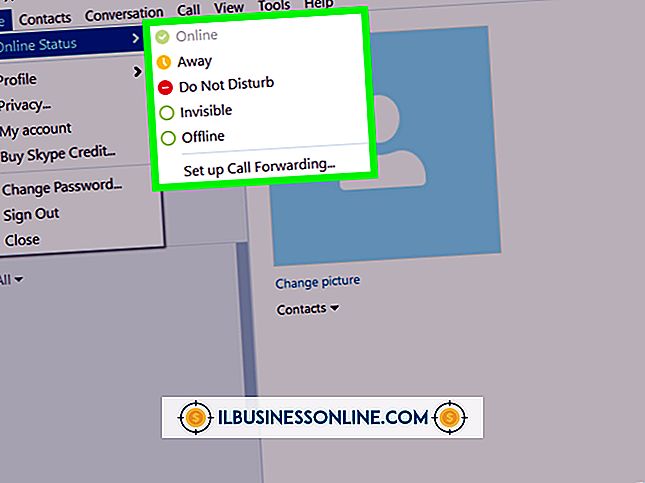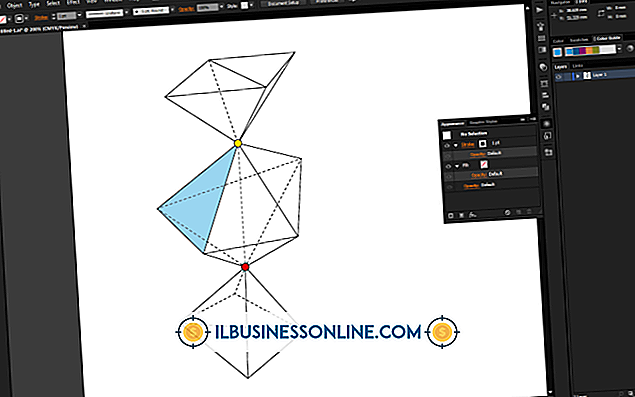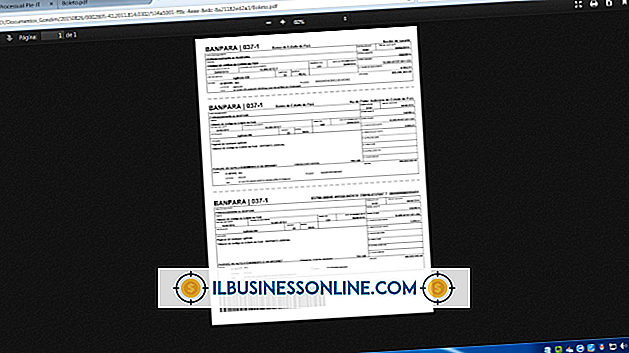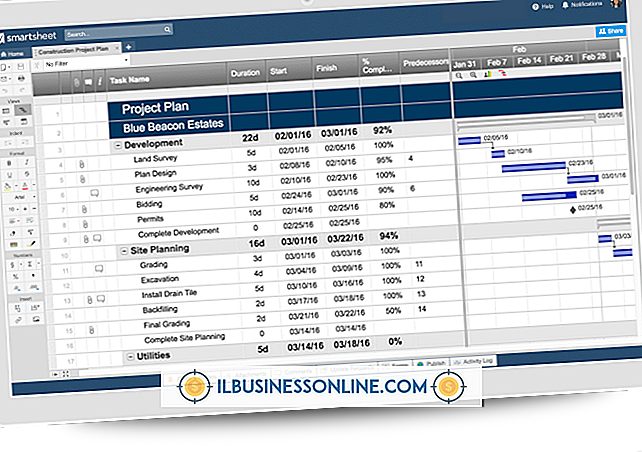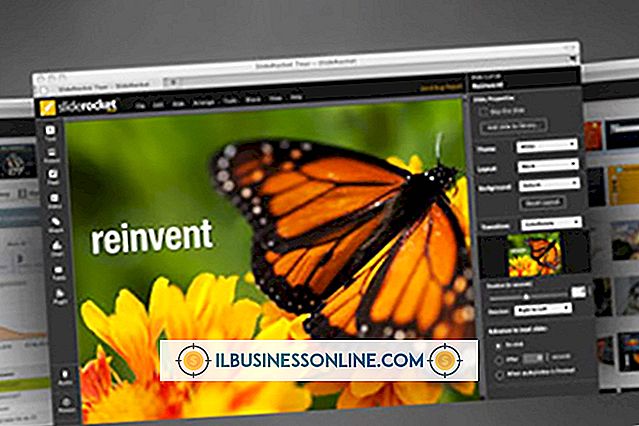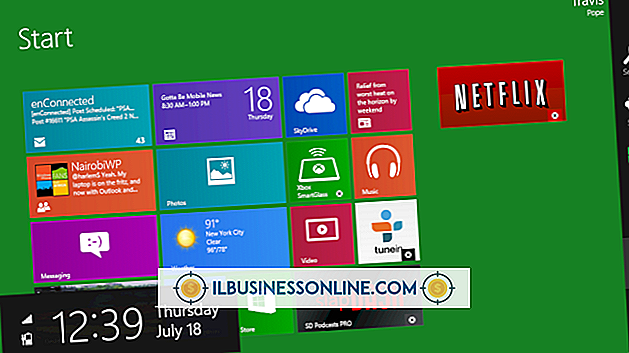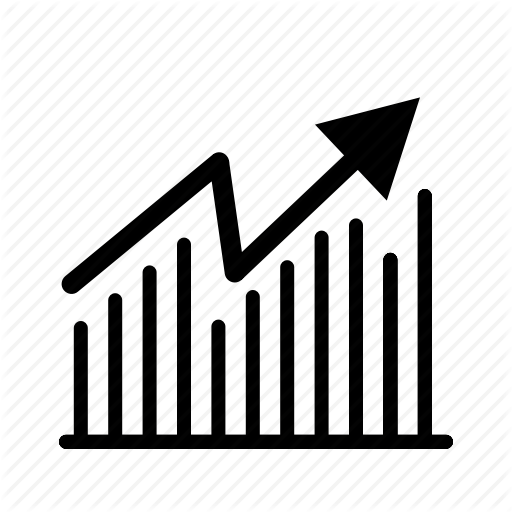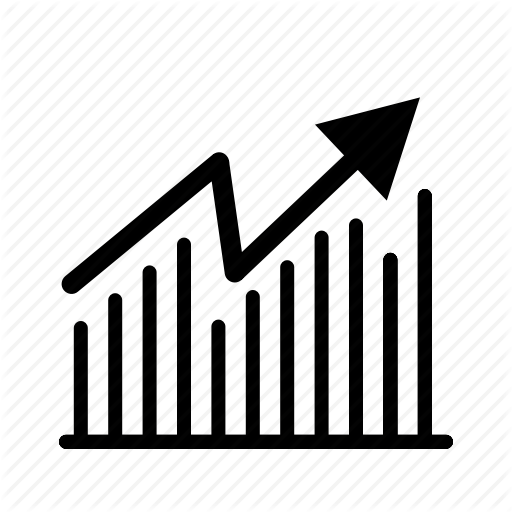Jak korzystać z pliku Excel, aby zachować aktualizacje HTML
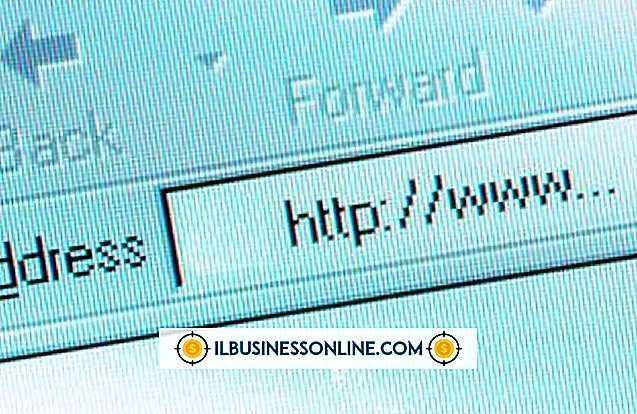
Śledzenie aktualizacji aktywnej strony internetowej firmy pomaga zaplanować, wdrożyć i - jeśli to konieczne - wycofać zmiany. Możesz użyć arkusza kalkulacyjnego Excel, aby rejestrować, kto jest odpowiedzialny za tworzenie nowych grafik, pisanie i przesyłanie postów na blogu, moderowanie komentarzy, utrzymywanie statycznych stron HTML i nadzorowanie zewnętrznych dostawców, którzy dostarczają kod lub treści. Niezależnie od tego, czy tworzysz prosty arkusz roboczy do śledzenia obowiązków i uzupełnień, czy budujesz mechanizm śledzenia na pełną skalę w Excelu, zawsze będziesz wiedział o stanie rozwoju witryny.
1.
Kliknij nagłówek wiersza dla pierwszego wiersza arkusza kalkulacyjnego. Kliknij kartę "Strona główna" na wstążce programu Excel. W grupie Czcionka kliknij "B", aby nagłówki ustawione w tym wierszu były wyświetlane pogrubioną czcionką. Możesz zmienić kolor na czerwony lub inny przyciągający wzrok cień, klikając "A", aby otworzyć rozwijane menu Kolor czcionki.
2.
Kliknij nagłówek wiersza dla wiersza 2. Przejdź do karty Widok na wstążce programu Excel. Kliknij strzałkę skierowaną w dół poniżej opcji Zablokuj okienka, aby otworzyć menu rozwijane. Wybierz "Zablokuj górny rząd". Wiersz nagłówka pozostanie widoczny niezależnie od tego, jak głęboko przewijasz arkusz kalkulacyjny.
3.
Kliknij komórkę A1, aby rozpocząć wprowadzanie nagłówków kolumn. Wpisz "Tytuł strony", "Zadanie", "Przypisana data", "Przypisany do", "Data zakończenia", "Data zakończenia", "Istniejący kod", "Nowy kod", "Cel" i "Notatki" jako nagłówki . Użyj klawiszy strzałek, aby nawigować z komórki do komórki.
4.
Kliknij nagłówek kolumny pierwszej kolumny, która będzie zawierała informacje o dacie. Przytrzymując klawisz Ctrl, kliknij wszystkie pozostałe nagłówki kolumn informacji o dacie, aby wybrać wszystkie z nich.
5.
Przejdź na kartę Strona główna wstążki i znajdź grupę Numer. Znajdź okno dialogowe okna dialogowego po prawej stronie "Numer" i kliknij jego strzałkę, aby otworzyć okno dialogowe Formatowanie komórek.
6.
Wybierz "Data" z listy kategorii po lewej stronie okna dialogowego Formatowanie komórek. Kliknij preferowany format daty z listy Typ po prawej stronie. Kliknij przycisk "OK", aby zastosować formatowanie.
7.
Wprowadź pierwszy wiersz danych. W niektórych kolumnach zamiast danych wyświetla się "####", ponieważ domyślna szerokość kolumny arkusza kalkulacyjnego nie może pomieścić pełnej zawartości komórek. Aby ustawić kolumny tak, aby pasowały do szerokości danych, przejdź do karty Strona główna wstążki i kliknij element "Formatuj" w grupie Komórki. Wybierz "Autofit Column Width", aby powiedzieć programowi Excel, aby rozszerzyć lub zawęzić kolumny do szerokości bieżącej zawartości.
8.
Zapisz plik jako arkusz kalkulacyjny programu Excel. Jeśli zamierzasz zapisywać przyrostowe wersje tego pliku, za każdym razem, gdy go aktualizujesz, co miesiąc lub co kwartał, dodaj numer wersji lub datę na końcu nazwy pliku.
9.
Przydziel odpowiedzialność za utrzymanie arkusza kalkulacyjnego osobie, która aktualizuje lub koordynuje witrynę. W przeciwnym razie ryzykujesz utworzenie wielu wersji pliku bez oczywistych sposobów identyfikacji bieżącego, ostatecznego dokumentu.
Wskazówki
- Aby zachować dokładność rozmiaru kolumn, należy ponownie stosować opcję "Automatycznie dopasuj szerokość kolumny", gdy wprowadzisz więcej danych do arkusza kalkulacyjnego.
- Wklej kod bezpośrednio do odpowiednich komórek, aby uniknąć błędów pisowni.
- Użyj pola "Notatki", aby zapisać numery linii, przypomnij sobie powód zmiany i zapisz wszelkie inne obserwacje, które nie pasują do określonych kategorii arkuszy kalkulacyjnych. Kontynuując korzystanie z arkusza kalkulacyjnego, dodaj nowe kolumny dla elementów, które konsekwentnie kończą się w kategorii Notatki na większości lub wszystkich wpisach.
Ostrzeżenie
- Okresowo sprawdzaj arkusz kalkulacyjny, aby upewnić się, że jego opiekun aktualizuje go.