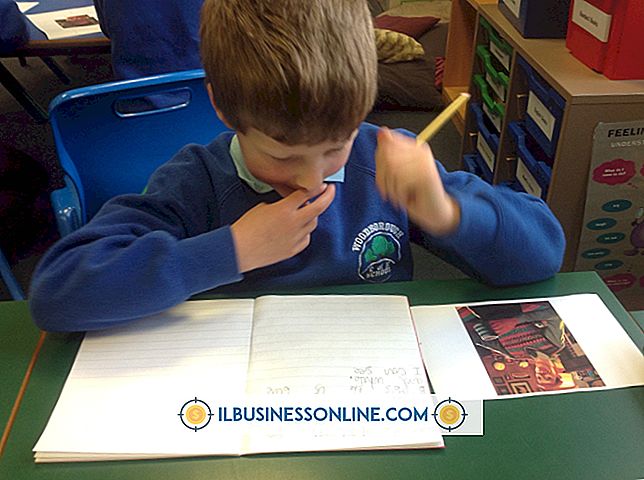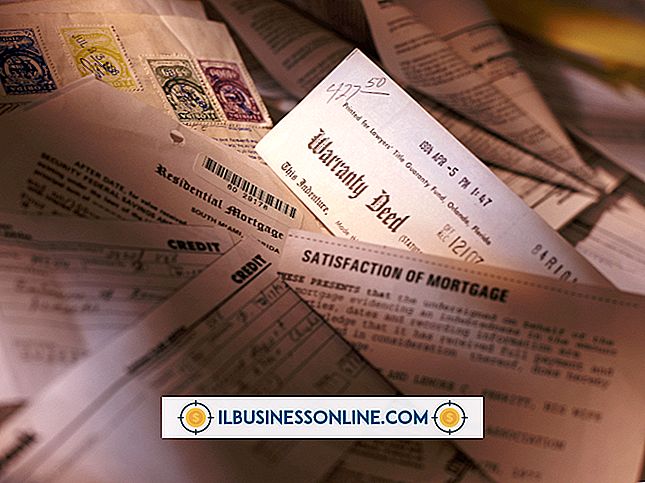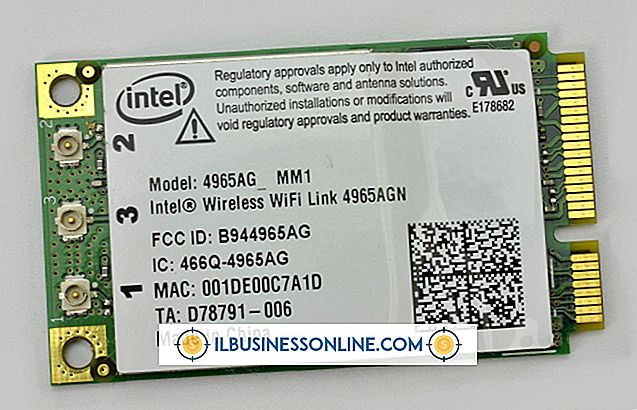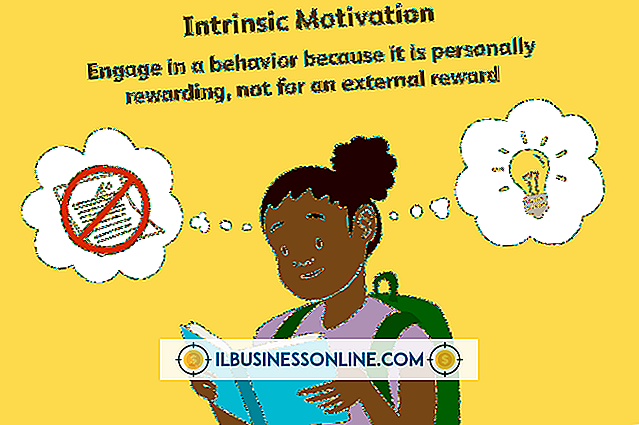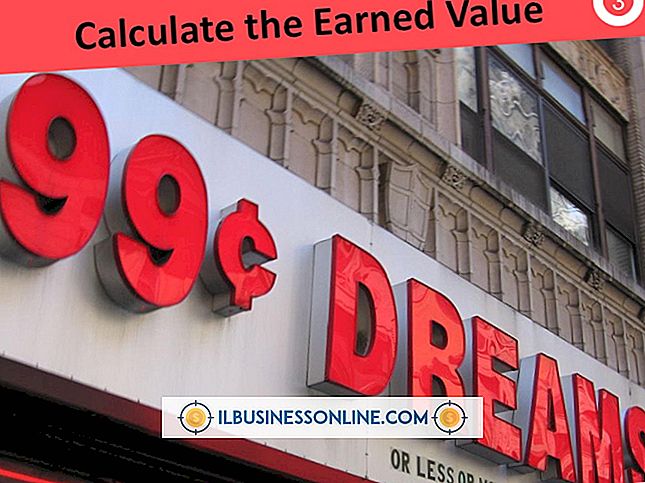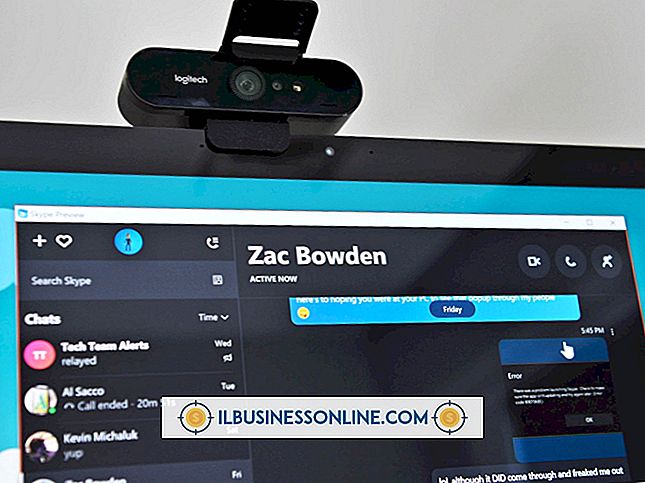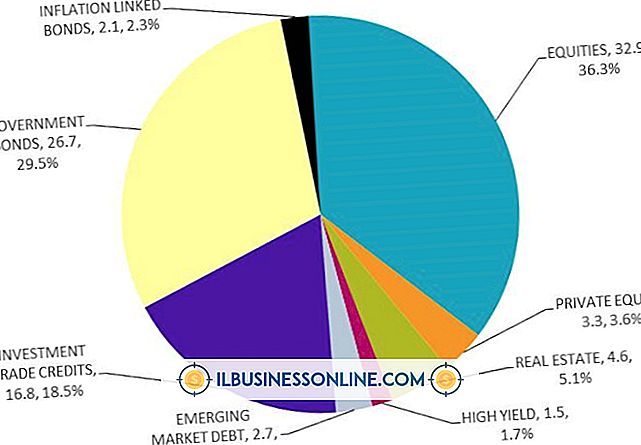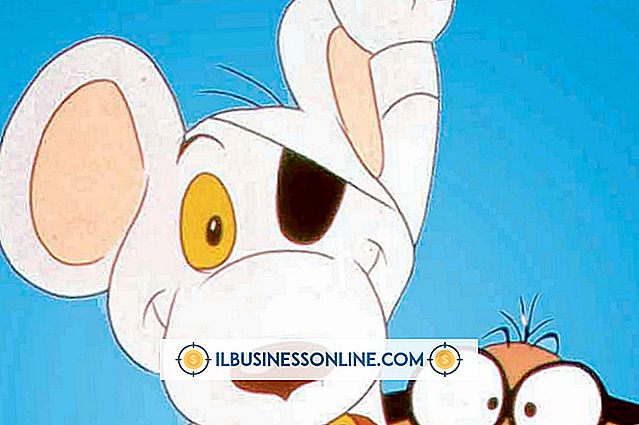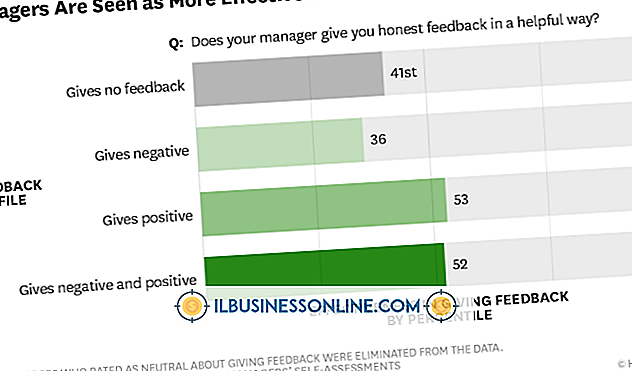Jak korzystać Wypełnij Photoshop
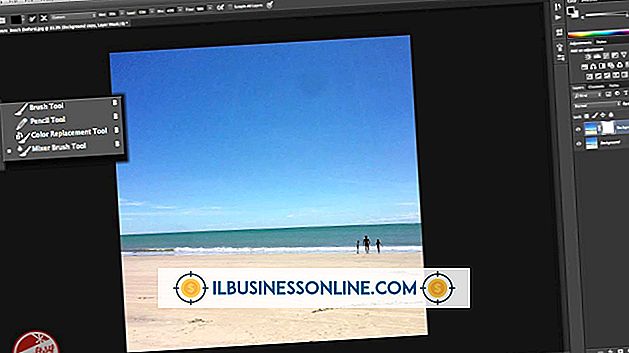
Adobe Photoshop jest aplikacją pierwszego wyboru typu "go-to" przeznaczoną dla profesjonalistów zajmujących się edycją obrazów, którzy tworzą projekty i retuszują je zgodnie z potrzebami i terminami klientów. Podczas edycji plików w Photoshopie pomiń narzędzia do malowania i rysowania, gdy musisz wypełnić duże obszary obrazka jednolitymi kolorami, wzorami lub szczegółami kontekstowymi. Chociaż można pomalować całą warstwę lub zaznaczenie za pomocą narzędzia do malowania pędzlem, program Photoshop pozwala uniknąć tego żmudnego procesu, oferując bardziej wydajne opcje. Wybrana opcja zależy od tego, co próbujesz wypełnić i co używasz jako materiału wypełniającego.
Wiadro farby
1.
Kliknij próbkę koloru pierwszego planu w przyborniku Adobe Photoshop, aby wywołać selektor kolorów. Wybierz kolor, wprowadzając formułę kolorów lub wybierając prefabrykowany odcień z jednej z bibliotek kolorów. Kliknij przycisk "OK", aby ustawić swój kolor.
2.
Naciśnij "G", aby przejść do narzędzia Wiadro z farbą. Jeśli korzystasz z narzędzia Gradient, które współdzieli lokalizację zestawu narzędzi z kubełkiem z farbą, naciśnij "Shift-G" lub kliknij i przytrzymaj narzędzie Gradient w przyborniku Adobe Photoshop, aby wyświetlić wiaderko z farbą.
3.
Ustaw opcje dla Wiadro z farbą na pasku opcji. Aby użyć wypełnienia deseniem zamiast koloru pierwszego planu, otwórz menu rozwijane źródła wypełnienia, zmień jego ustawienie z "Pierwszy plan" na "Wzór" i wybierz wzór, otwierając sąsiednią galerię wzorów. Wybierz tryb mieszania z menu Tryb i ustaw krycie dla wypełnienia. Użyj pola Tolerancja, aby wprowadzić liczbę, która określa, jak dokładnie wypełnione piksele muszą przypominać kolor obszaru, w którym klikniesz za pomocą wiadra z farbą. Użyj pól wyboru Wygładź, Przyległe i Wszystkie warstwy, aby wygładzić krawędzie obszaru wypełnienia, ogranicz wypełnienie do obszarów kolorów, które są ze sobą połączone, i użyj danych kolorów ze wszystkich widocznych warstw, aby określić, które obszary kwalifikują się do wypełnienia .
4.
Kliknij obraz za pomocą narzędzia Wiadro z farbą w obszarze reprezentującym kolor, który chcesz zastąpić. Jeśli Twój plik zawiera aktywną selekcję, narzędzie może działać tylko w wybranym obszarze. Jeśli klikniesz poza zaznaczeniem, narzędzie nie przyniesie efektu.
Wypełnij polecenie
1.
Ustaw kolor pierwszego planu lub tła w Próbniku kolorów, klikając próbkę koloru pierwszego planu lub tła w przyborniku Adobe Photoshop, a następnie wprowadź formułę kolorów lub wybierz kolor z prefabrykowanych bibliotek kolorów. Kliknij przycisk "OK", aby ustawić swój kolor.
2.
Naciśnij "Shift-Backspace" ("Shift-Delete" na Macu), aby wyświetlić okno dialogowe Wypełnienie. Ustaw w menu Użyj "Kolor pierwszego planu" lub "Kolor tła". Jeśli zmienisz zdanie i chcesz zastąpić którykolwiek z tych kolorów, wybierz "Kolor", aby ponownie przywołać Próbnik kolorów. Możesz także ustawić menu "Use" na "Pattern", "History", "Black", "50% Gray" lub "White". Jeśli wybierzesz "Pattern", galeria Custom Pattern stanie się aktywna, dzięki czemu możesz wybrać wypełnienie. Na koniec wybierz "Content-Aware", aby wypełnić zaznaczenie szczegółami narysowanymi z sąsiednich obszarów obrazu.
3.
Ustaw tryb, aby kontrolować dopasowanie wypełnienia do istniejących kolorów w wypełnionym obszarze. Użyj kontroli krycia, aby określić, jak nieprzejrzyste będzie twoje wypełnienie. Włącz pole wyboru "Zachowaj przezroczystość", aby chronić przezroczyste obszary przed procesem wypełniania. Kliknij przycisk "OK", aby zastosować wypełnienie.
Wskazówki
- Wypełnienie oparte na zawartości stosuje losowe wyniki. Jeśli nie podoba Ci się wygląd początkowego wypełnienia, naciśnij "Ctrl-Z", aby cofnąć i ponownie zastosować polecenie.
- Ustawienie "50% szarości" w oknie dialogowym Wypełnienie nie daje tego samego koloru, co ustawienie kolorów CMYK w Próbniku kolorów na zero procent cyjanu, zero procent magenta, zero procent żółtego i 100 procent czarnego. Zamiast tego, 50% szarości daje kolor, który mierzy 128 we wszystkich trzech kanałach w pliku RGB i 50 procent w każdym kanale w pliku CMYK.
- Jeśli naciśniesz "Backspace" ("Usuń" na komputerze Mac) z warstwą tła jako aktywną warstwą w pliku z aktywnym wyborem, pojawi się okno dialogowe Wypełnij.
- Jeśli wypełniasz aktywną selekcję wiele razy, jej mniej niż w pełni zaznaczone obszary stają się bardziej niepokojąco wypełnione.
Ostrzeżenie
- Nigdy nie używaj opcji "Czarny" w oknie dialogowym Wypełnij w pliku CMYK. Wynik wypełnia wszystkie cztery kanały kolorów w 100 procentach, co stanowi kolor, którego nie można wydrukować.