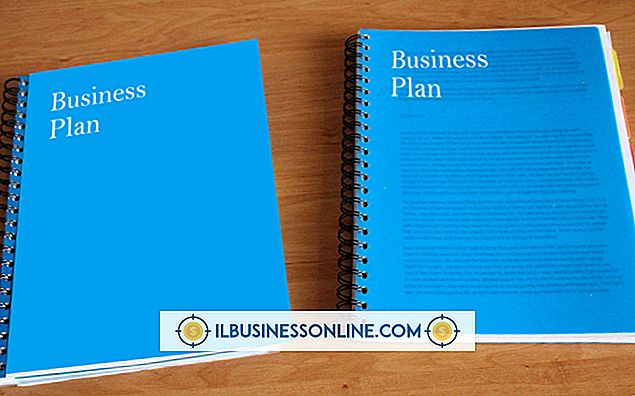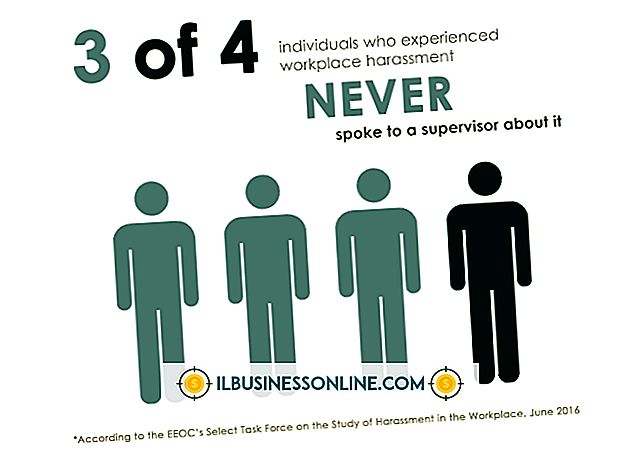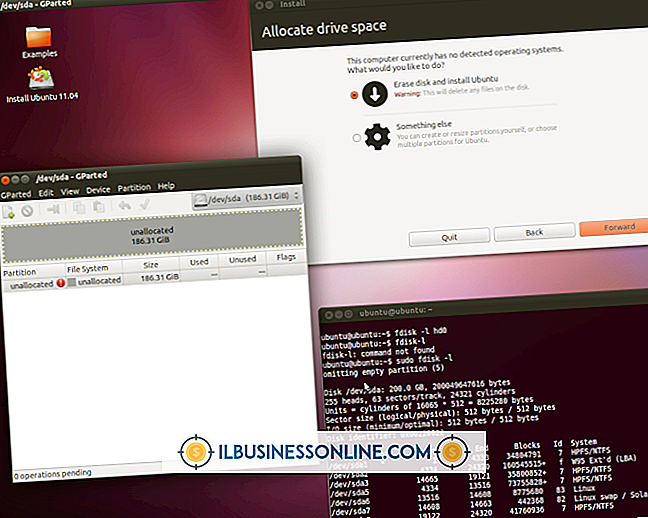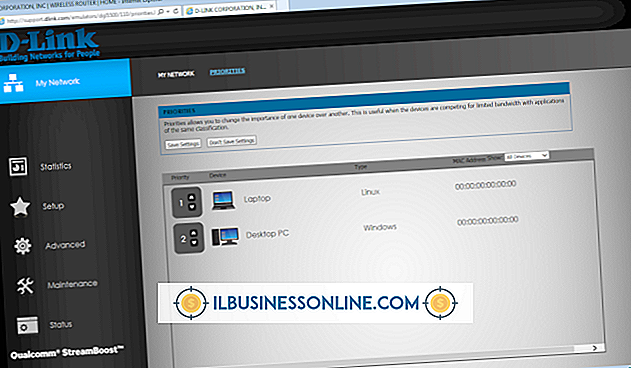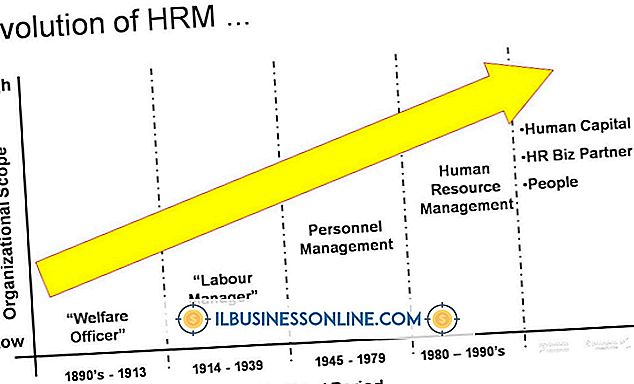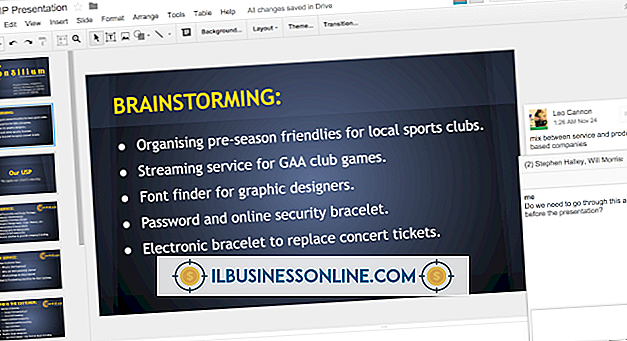Jak tapetować podwójne ekrany o różnych rozmiarach na komputerze Mac

Kiedy masz dużo aplikacji i dokumentów do pracy, często warto skonfigurować dwa monitory na komputerze Mac, aby zapewnić ci rozszerzoną przestrzeń pulpitu. Zamiast mieć tę samą tapetę na dwóch ekranach, możesz skonfigurować komputer Mac, aby wyświetlał jeden obraz na jednym ekranie i inny obraz dla drugiego ekranu. Na przykład możesz użyć zdjęcia natury do tapetowania na pierwszym ekranie i użyć obrazu osoby na tapetę drugiego, mniejszego ekranu.
1.
Kliknij logo Apple u góry ekranu komputera Mac, a następnie kliknij "Preferencje systemowe".
2.
Kliknij "Desktop & Screen Saver". Otworzą się dwa okna. Na ekranie głównym pojawi się okno "Desktop & Screen Saver", a na drugim ekranie pojawi się okno "Secondary Desktop". Każde okno ma foldery obrazów w lewym okienku.
3.
Kliknij nazwę folderu w oknie "Desktop & Screen Saver", aby wyświetlić obrazy miniaturek. Jeśli nie widzisz folderu, którego chcesz użyć, kliknij ikonę "Plus" i wybierz folder na komputerze Mac zawierający obrazy, które chcesz wykorzystać na swoich komputerach. Nazwa folderu pojawi się w lewym okienku okna.
4.
Kliknij miniaturę obrazu, aby go wybrać. Jeśli wybrany obraz nie ma dokładnie takich samych proporcji jak ekran, można dostosować sposób wyświetlania obrazu. Kliknij menu rozwijane obok miniatury obrazu, a następnie wybierz opcję wyświetlania obrazu, na przykład "Wypełnij ekran", "Dopasuj do ekranu" lub "Rozciągnij, aby wypełnić ekran".
5.
Kliknij nazwę folderu w oknie "Secondary Desktop" i wybierz miniaturkę obrazu, który chcesz wyświetlić. Dostosuj opcje wyświetlania za pomocą menu rozwijanego zgodnie z wymaganiami, podobnie jak w przypadku obrazu pulpitu pierwszego monitora.
Wskazówki
- Możesz zobaczyć opcje rozdzielczości dla monitorów podłączonych do komputera Mac, które pomogą Ci wybrać tapety. Kliknij logo "Apple", a następnie "Preferencje systemowe" i "Wyświetlacz". Na każdym pulpicie pojawi się okno Wyświetl. Domyślnie twój Mac automatycznie wybierze najlepszą rozdzielczość dla twojego ekranu. Kliknij przycisk "Scaled" obok "Resolution", aby wyświetlić listę wszystkich dostępnych opcji rozdzielczości, takich jak "1920 x 1200" lub "1600 x 1024" dla monitora. Kliknij ustawienie rozdzielczości, aby ustawić je dla monitora.
- Możesz szybko zobaczyć wymiary obrazu, który chcesz wykorzystać jako tapetę. Kliknij dwukrotnie plik obrazu, aby go otworzyć za pomocą rodzimej aplikacji "Podglądu" firmy Apple. Kliknij "Narzędzia" w menu, a następnie kliknij "Pokaż inspektora". Pojawi się okno pokazujące wymiary obrazu. Możesz użyć podglądu, aby przyciąć obraz, jeśli chcesz zmienić jego wymiary, aby lepiej pasował do monitora, gdy jest używany jako tapeta.
Ostrzeżenie
- Informacje w tym artykule dotyczą komputerów Mac z systemem OS X 10.8. Może się nieznacznie różnić lub znacznie różnić w przypadku innych wersji lub produktów.