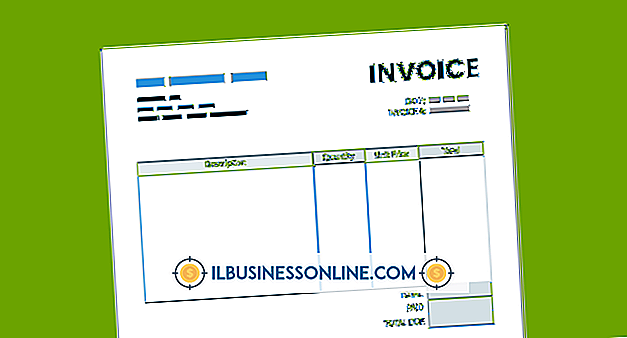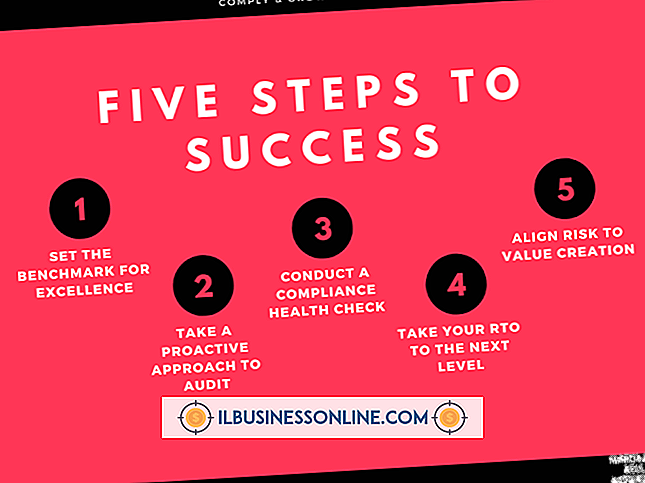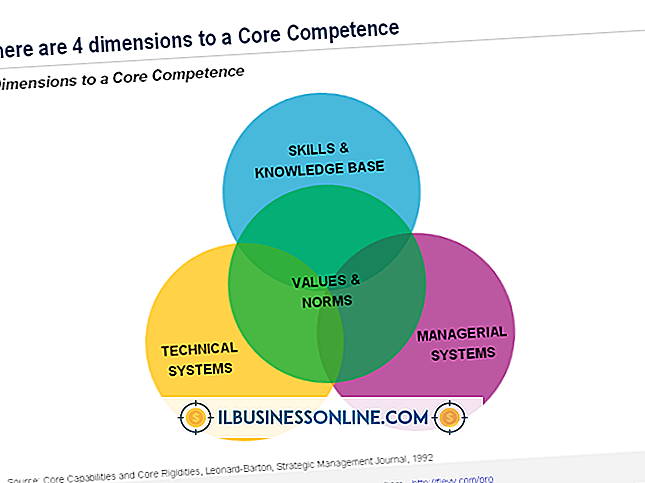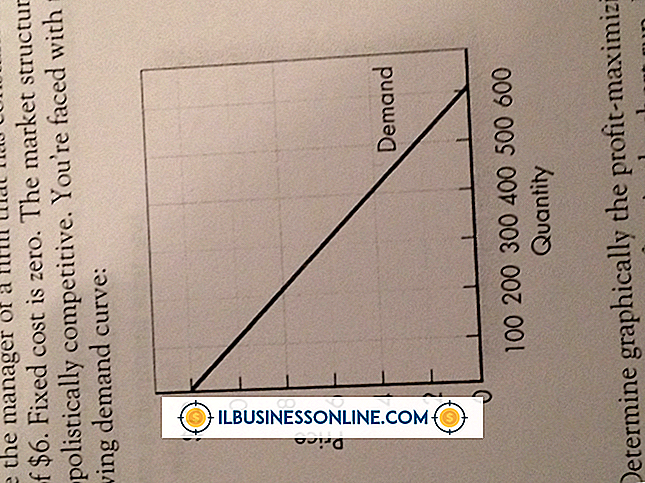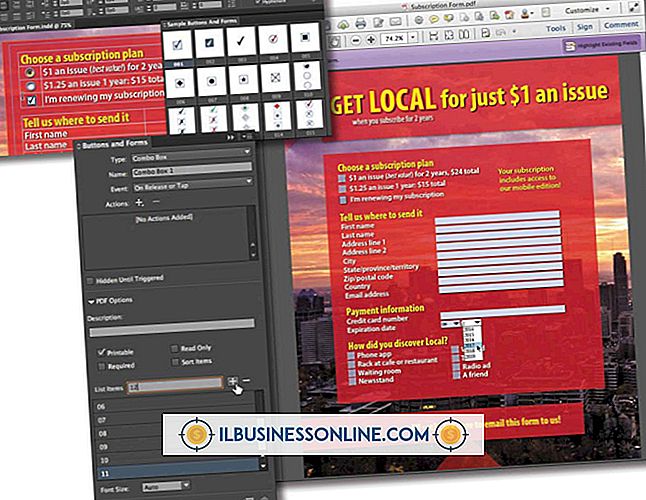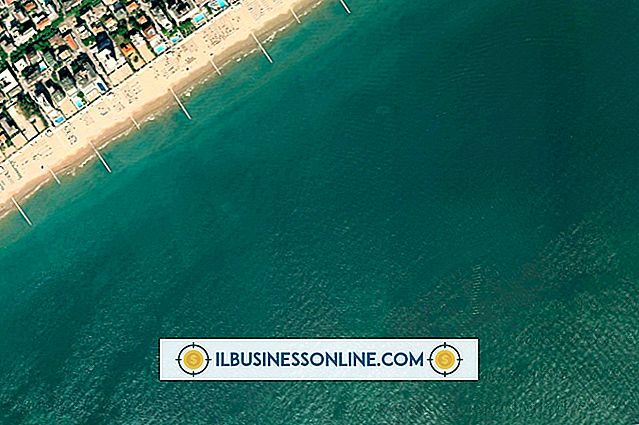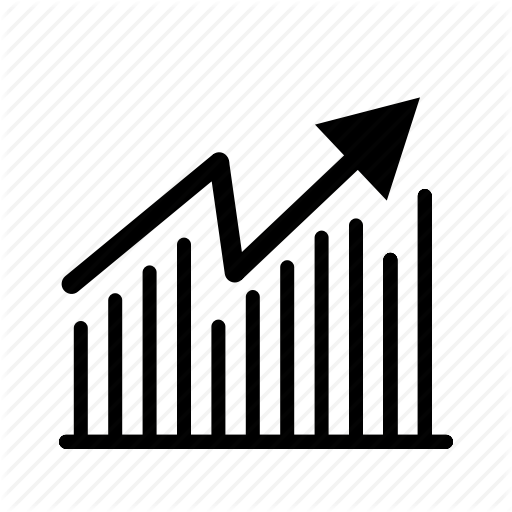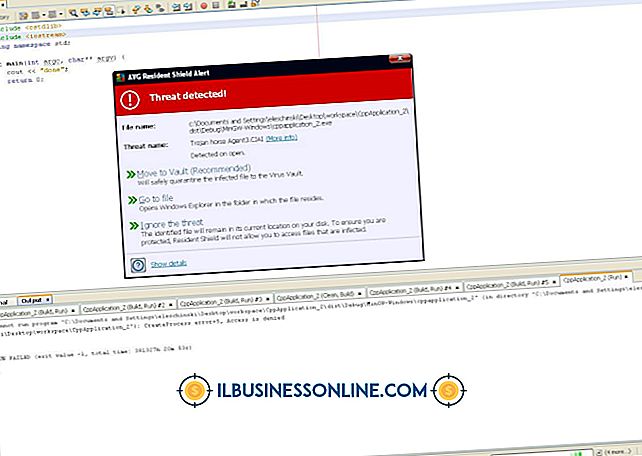Jak pisać wiele wierszy do programu Excel przy użyciu Vb.Net

Podczas tworzenia aplikacji Visual Basic.Net należy rozważyć dodanie funkcji eksportu do programu Excel oprócz drukowanych raportów. Dodana funkcjonalność zajmuje mało kodu, a Twoi klienci mogą sortować i analizować dane w dowolny sposób. Użyj projektanta formularzy w Visual Basic, aby dodać tę funkcję.
1.
Otwórz Visual Studio i utwórz nowy projekt Visual Basic. Kliknij "Plik", a następnie "Nowy projekt". Kiedy pojawi się nowe okno projektu, wybierz "Visual Basic / Windows" z widoku drzewa, kliknij ikonę "Windows Forms Application", nazwij projekt "ExcelTest", a następnie kliknij "OK. "Po krótkim oczekiwaniu pojawi się projektant formularzy.
2.
Dodaj odwołanie do komponentu ActiveX programu Excel. Kliknij "Projekt" z menu rozwijanych, a następnie kliknij "Dodaj odwołanie". Kliknij kartę "COM" i przewiń do "Microsoft Excel." Może być wymienionych więcej niż jedno wystąpienie programu Excel, więc wybierz najnowszą wersję jest łatwo dostępny na komputerach klientów.
3.
Dodaj przycisk do formularza. Kliknij ikonę Zestaw narzędzi, aby otworzyć przybornik, a następnie przeciągnij przycisk do formularza. Kliknij prawym przyciskiem myszy przycisk i wybierz "Właściwości". Kiedy pojawi się lista właściwości, nadaj nazwę przyciskowi "btnToExcel" i zmień właściwość Tekst na "Do Excela". Teraz kliknij nowy przycisk, aby otworzyć okno kodu.
4.
Dodaj import biblioteki do początku kodu programu w następujący sposób:
Importuje Microsoft.Office.Interop Importuje System.Text Public Class Form1
5.
Zadeklaruj prywatne pola dla obiektów Excel:
Private excelApp = New Excel.Application Private excelDoc Jako Excel.Workbook Private excelSheet As Excel.Worksheet Prywatny zakres jako Excel.Range
6.
Utwórz zawartość, która zostanie umieszczona w arkuszu kalkulacyjnym, na przykład:
Private Sub btnToExcel_Click(sender As System.Object, e As System.EventArgs) Handles btnToExcel.Click Dim txt As New StringBuilder Dim i, j As Integer For i = 1 To 20 For j = 1 To 10 txt.Append(i * j) txt.Append(vbTab) Next txt.AppendLine() Next Clipboard.SetText(txt.ToString) Treść przesłana do arkusza kalkulacyjnego w tym przykładzie wykorzystuje tabelę mnożenia 10 na 20. Wszystkie dane zostaną dołączone do StringBuilder z kolumnami oddzielonymi znakami tabulacji (vbTab) i każdym wierszem oddzielonym znakiem końca linii (za pomocą metody AppendLine). Po skopiowaniu całej zawartości do StringBuilder zostaje ona umieszczona w Schowku. Po otwarciu arkusza kalkulacyjnego kod wklei te dane do arkusza kalkulacyjnego.
7.
Otwórz arkusz kalkulacyjny:
excelApp = CreateObject ("Excel.Application") excelApp.Visible = True excelDoc = excelApp.Workbooks.Add () excelSheet = excelDoc.ActiveSheet
Tutaj program tworzy nowy obiekt aplikacji Excel za pomocą metody CreateObject, a następnie ustawia jego właściwość Visible na True, aby program Excel wyświetlał się na ekranie. Następnie tworzy nowy WorkSheet i pobiera uchwyt do aktywnej strony.
8.
Wklej dane do pierwszej komórki arkusza kalkulacyjnego:
range = excelSheet.Cells(1, 1) excelSheet.Paste(range) End Sub Klasa końcowa
Uzyskaj zasięg pierwszej komórki, a następnie wklej zawartość schowka do komórki. Karty i kanały liniowe oddzielają kolumny i wiersze.
9.
Uruchom program. Kliknij "F5", aby uruchomić program, a następnie kliknij przycisk "To Excel", aby otworzyć i wyświetlić arkusz kalkulacyjny.
Rzeczy potrzebne
- Microsoft Visual Studio lub Visual Basic Express 2010
- Microsoft Office Excel 2010, 2007 lub XP
Wskazówka
- Ta sama technika działa dla danych z zapytań SQL, plików tekstowych lub innych danych, które mogą być prezentowane w raporcie lub ListView. Aby uzyskać lepszą prezentację, dołącz nazwę szablonu Excel do metody Workbook.Open, a dane zostaną nałożone na wstępnie sformatowany szablon.