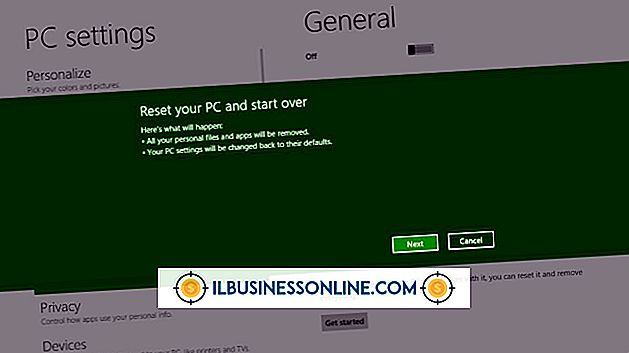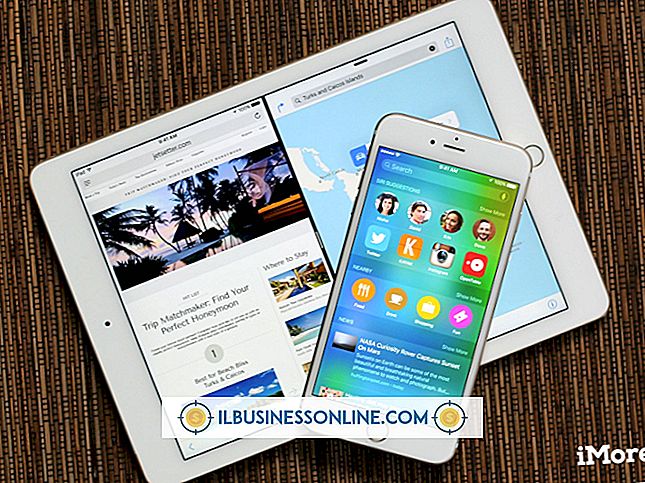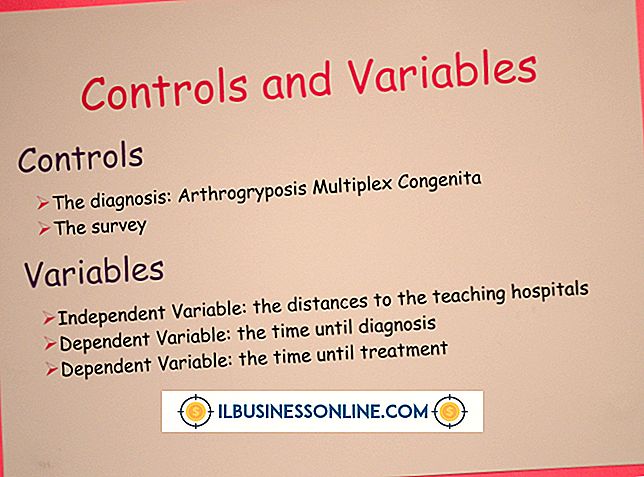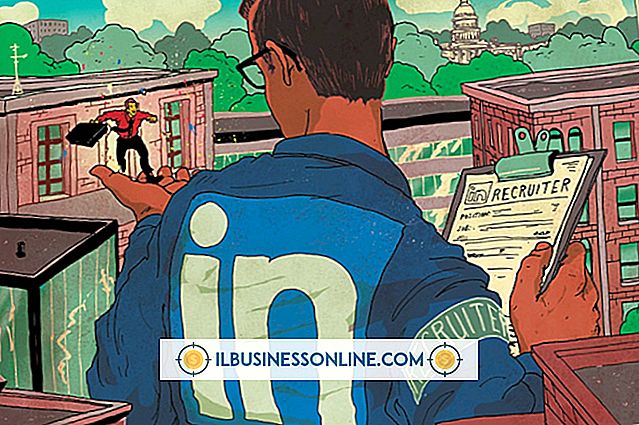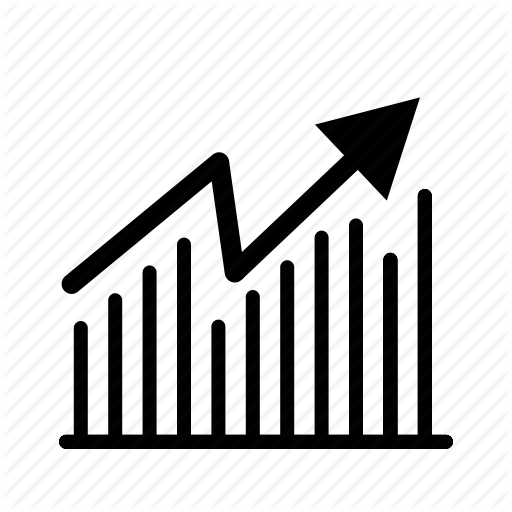Osadzanie obrazów w Excelu

Kiedy większość ludzi myśli o programie Microsoft Excel, myślą o schematach organizacyjnych, budżetach i formułach ilościowych. Jednak w Excelu jest znacznie więcej niż manipulowanie danymi. Dodawanie obrazów multimedialnych bezpośrednio do arkusza kalkulacyjnego Excel zwiększa program często używany wyłącznie do obliczeń.
Oprócz ulepszenia wstawienie obrazu w programie Excel może ożywić zainteresowanie użytkowników programem. Na przykład dodanie zdjęć do programu Excel może stanowić uzupełnienie nudnego budżetu budżetowego. W tym samym czasie restauracja może zawierać obrazy produktów spożywczych i materiałów eksploatacyjnych na listę zapasów w celu usprawnienia produkcji. Korzystając z kolejnych metod, użytkownicy otwierają możliwości multimedialne, aby zmienić sposób, w jaki tradycyjnie widzą oprogramowanie oparte na obliczeniach.
Dodawanie obrazów z komputera do arkusza kalkulacyjnego Excel
Możliwe jest wprowadzenie obrazu z komputera użytkownika do dowolnej wersji Microsoft Excel. W programach Excel 2013 i Excel 2016 użytkownicy mogą dodawać zdjęcia z różnych witryn internetowych i witryn pamięci masowej online. Poniższa metoda obejmuje dodawanie obrazu zapisanego bezpośrednio na dysku twardym komputera.
Aby wstawić obraz:
- Kliknij miejsce, w którym powinien się znaleźć obraz w arkuszu kalkulacyjnym Excel.
- Kliknij "Wstaw kartę", następnie "Grupę ilustracji", a następnie kliknij "Obrazy".
- Otworzy się okno dialogowe.
- Znajdź żądany obraz i zaznacz go.
- Kliknij "Wstaw".
Po zakończeniu obraz wybrany do przesłania powinien wypełnić żądaną komórkę.
Wskazówka
Aby wstawić wiele obrazów naraz, naciśnij i przytrzymaj klawisz "Sterowanie", wybierając zdjęcia z wyskakującego okna dialogowego. Po podświetleniu różnych plików kliknij "Wstaw" w ten sam sposób. Wszystkie obrazy zostaną przesłane do wcześniej wybranej lokalizacji w arkuszu kalkulacyjnym Excel.
Wstawianie obrazu ze źródła online
Jak wcześniej wspomniano, program Excel umożliwia przesyłanie obrazów z różnych źródeł. Aby to zrobić, przejdź do zakładki "Wstaw" na pasku narzędzi. Następnie wybierz "Zdjęcia online". Różne opcje pojawiają się w zależności od wersji programu Excel użytkownika. Wyszukiwarka obrazów Bing jest domyślną opcją dla obrazów online poprzez wstawienie obrazka Excel online.
Po wpisaniu słowa kluczowego w wyszukiwaniu online:
Wybierz pożądany obraz do wstawienia (użytkownicy mogą wybrać wiele dokumentów jednocześnie) .
Po wybraniu kliknij Wstaw.
- Wybrane obrazy migrują do poprzednio wybranych komórek.
Wstawianie obrazu do nagłówka lub stopki
Dodanie obrazu do nagłówka lub stopki pomaga zachować spójność danych arkusza kalkulacyjnego na wielu arkuszach. Aby uzyskać spójność podczas zmiany rozmiaru, wykonaj następujące czynności:
- Przejdź do zakładki "Widok" .
- Kliknij w sekcji nagłówka lub stopki (w zależności od tego, który z nich ma obraz )
- Wybierz obraz, klikając na niego.
- Na karcie "Projekt" w sekcji "Narzędzia nagłówka i stopki" kliknij "Formatuj zdjęcie " w sekcji "Elementy nagłówka i stopki".
- Na karcie Rozmiar dostosuj rozmiar obrazu, aby zmieścił się w nagłówku lub stopce zawierającej obraz.
- Kliknij OK.
Obraz powinien teraz dobrze pasować i pozostać niezmieniony w stosunku do jego "proporcji".
Wstawianie obrazu do pojedynczej komórki
Przed osadzeniem obrazu w komórce upewnij się, że pasuje on do prawidłowych wymiarów. Ta procedura może wymagać połączenia kilku komórek.
Gdy użytkownik połączy komórki, aby osadzić obraz:
- Kliknij obraz unoszący się na warstwie nad komórkami.
- Kliknij prawym przyciskiem myszy wybrany obraz.
- Wybierz "Przenieś i rozmiar z komórkami".
- Upewnij się, że pola wyboru " Drukuj obiekt " i " Zablokowane " są zaznaczone, aby zapewnić blokadę obrazu.
Zablokowanie obrazu jest ważne, aby połączyć go z innymi danymi w tabeli i arkuszu kalkulacyjnym. W przeciwnym razie może się przypadkowo zagubić lub przeformatować. Gdy te elementy są zaznaczone, masz teraz osadzony obraz, który będzie działał jak dane.
Sortowanie obrazów jako danych
Po umieszczeniu elementów multimedialnych w pojedynczych komórkach tabeli program Excel rozpoznaje obrazy jako dane podczas sortowania tabeli.
Poniższe kroki umożliwiają prawidłowe sortowanie:
- Upewnij się, że grafika zawarta w każdej komórce tabeli mieści się w całości w komórce.
- Użytkownicy muszą wybrać kolumnę, która zawiera obrazy podczas korzystania z dowolnej funkcji sortowania.
- Sprawdź właściwości wstawianych obrazów za pomocą menu Format obrazu .
- Wybierz "Formatuj zdjęcie".
- Kliknij "Właściwości".
- Wybierz " Przenieś" (_Double-sprawdź opcje "_Dotruchuj " lub "Rozmiar z komórkami " nie są zaznaczone).
- Pamiętaj, aby zablokować obraz.
Po wykonaniu powyższych czynności program Excel powinien umożliwić sortowanie obrazów jako dane w tabeli.
Wstawianie danych z innego arkusza kalkulacyjnego jako obrazu
Ta technika pomaga podczas pracy nad raportem podsumowującym. Jest to również korzystne przy zestawianiu danych z kilku arkuszy do drukowania. Zanim wykonasz jedną z poniższych metod; najpierw wybierz komórki, które chcesz "oprawić" obraz w programie Excel.
Wstawianie obrazu do komórki
Istnieją dwie metody wstawiania danych Excel jako obraz:
Skopiuj jako obraz
Ta opcja umożliwia kopiowanie / wklejanie informacji z innego arkusza jako obrazu statycznego. Pod wieloma względami ta trasa jest podobna do wstawiania zrzutu ekranu danych. Aby skopiować jako obrazek:
- Przejdź do zakładki "Strona główna", wybierz "Kopiuj", a następnie "Kopiuj jako zdjęcie".
- Wybierz "As Show On Screen".
- Wybierz "Formatuj".
- Wybierz "Obraz".
- Kliknij "OK".
Narzędzie kamery
Narzędzie kamery wstawia dane z wybranych komórek i automatycznie aktualizuje je po zmianie oryginalnych danych. Aby użyć narzędzia kamery do wstawienia obrazu:
- Przejdź do "Pasek narzędzi szybkiego dostępu".
- Wybierz ikonę kamery.
- Wybierz komórkę miejsca docelowego (miejsce, w którym pojawia się nowy obraz).
- Obraz powinien zostać wypełniony automatycznie.
Wstawianie danych jako obrazu do komórki jest dynamicznym sposobem umieszczania obrazów w zestawach danych używanych przez długi czas.
Zmiana rozmiaru osadzonych obrazów
Jeśli obraz jest nieodpowiednio dopasowany lub wymaga obrócenia lub przeniesienia w jakikolwiek sposób, użytkownicy nie muszą się martwić. Zmiana rozmiaru osadzonych obrazów wymaga tylko kilku prostych kroków:
- Kliknij obraz w Excelu.
- Kliknij prawym przyciskiem myszy, gdy obraz jest jeszcze zaznaczony.
- Przejdź do opcji "Formatuj obraz" .
- Kliknij przycisk radiowy oznaczony "Przenieś i rozmiar z komórkami".
Można również zmienić rozmiar obrazu za pomocą punktorów narożnych, gdy wybrany jest obraz. Przytrzymaj klawisz "Shift" podczas klikania i przeciągania w dowolnym rogu obrazu, aby zachować proporcje przy jednoczesnym zmniejszeniu lub powiększeniu.
Usuwanie obrazu z arkusza kalkulacyjnego Excel
Usuwanie elementów osadzonych w dokumencie często powoduje komplikacje formatowania. Jednak prawidłowe usunięcie obrazu w programie Excel nie musi komplikować życia użytkownika. Oto jak usunąć osadzony obraz w Excelu:
Usuwanie jednego elementu multimedialnego
- Wybierz preferowany obraz do usunięcia.
- Naciśnij przycisk " Usuń" na klawiaturze
Można również kliknąć prawym przyciskiem myszy, a następnie wybrać "Usuń" z rozwijanego menu.
Usuwanie wielu obrazów naraz
- Naciśnij i przytrzymaj przycisk "Control" na klawiaturze podczas wybierania zdjęć
- Następnie naciśnij "Usuń".
Usuwanie wszystkich zdjęć z bieżącego arkusza
- Naciśnij klawisz F5, aby otworzyć okno dialogowe "Przejdź do " .
- Kliknij "Special ..." (przycisk na dole)
- W oknie dialogowym "Przejdź do specjalnych" zaznacz opcję "Obiekt" .
- Kliknij "OK" (Ta sekwencja wybiera wszystkie zdjęcia z aktywnego arkusza).
- Teraz naciśnij " Usuń", aby zakończyć pracę
Powyższe metody usuwania obrazów odnoszą się również do wszystkiego, co zawiera blokadę obrazu (obraz blokady) i dowolnego innego modelu w programie Excel.
Ostatecznie osadzone obrazy w Excelu czynią dane bardziej dynamicznymi dla użytkowników. Podążając za tymi wskazówkami i technikami, które dołączą obrazy, na pewno staną się statycznymi arkuszami kalkulacyjnymi i tabelami.