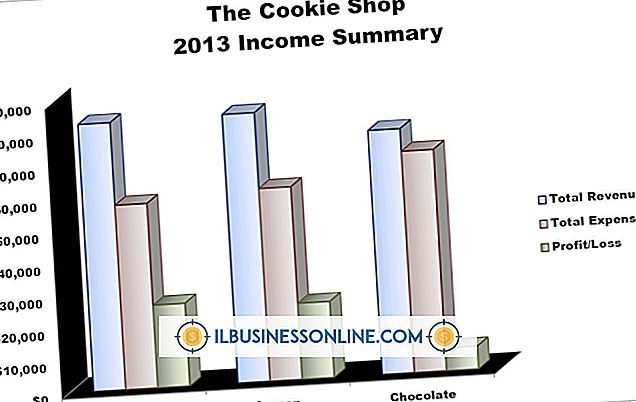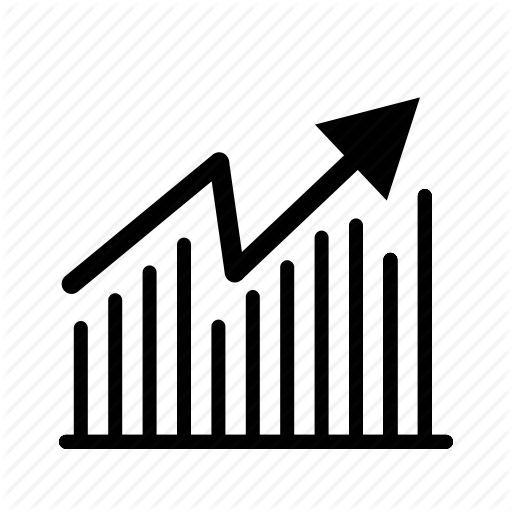Jak wyłączyć prywatne przeglądanie

Wielu rodziców monitoruje korzystanie z Internetu przez swoje dzieci, sprawdzając odwiedzane witryny w ich historii przeglądarki. Prywatne przeglądanie może jednak służyć do przeglądania stron WWW bez rejestrowania odwiedzanych stron na liście historii przeglądarki. Możesz wyłączyć prywatne przeglądanie w głównych przeglądarkach, takich jak Internet Explorer i Firefox. Zwróć uwagę, że technicznie doświadczone dzieci mogą obejść te ograniczenia, ręcznie usuwając historię przeglądarki i czyszcząc dane z pamięci podręcznej. Wyłączenie przeglądania prywatnego nie jest magiczną kulą, która zapewnia bezpieczeństwo Twojego dziecka podczas korzystania z Internetu, ale zapewnia poziom ochrony - a tym samym spokój ducha - dla rodziców.
Internet Explorer
1.
Naciśnij klawisz "Windows" i klawisz "R", aby otworzyć okno dialogowe Uruchom Windows.
2.
Wpisz "regedit.exe" w polu Otwórz, a następnie kliknij "OK." Otworzy się Edytor rejestru systemu Windows.
3.
Kliknij strzałkę obok pozycji "HKEY_LOCAL_MACHINE" w lewym panelu nawigacyjnym, aby rozwinąć kategorię.
4.
Kliknij strzałkę obok opcji "OPROGRAMOWANIE", aby rozwinąć, a następnie kliknij "Zasady".
5.
Kliknij pozycję "Microsoft", aby rozwinąć kategorię i poszukaj wpisu "Internet Explorer". Wpis może nie istnieć.
6.
Kliknij przycisk "Internet Explorer", jeśli klucz znajduje się na liście. W przeciwnym razie utwórz klucz, klikając prawym przyciskiem myszy nagłówek kategorii "Microsoft", a następnie klikając opcję "Nowy" w wyświetlonym menu kontekstowym. Kliknij "Klucz". Wpisz "Internet Explorer" w polu Nazwa i naciśnij klawisz "Enter".
7.
Kliknij prawym przyciskiem myszy nowy przycisk "Internet Explorer", a następnie ponownie wybierz "Nowy" z menu kontekstowego. Kliknij "Klucz" i wpisz "Prywatność", aby utworzyć klucz prywatności w kategorii Internet Explorer. Naciśnij enter."
8.
Kliknij prawym przyciskiem myszy w białym polu na środkowym panelu, a następnie kliknij "Nowy", aby utworzyć kolejny klucz. Kliknij opcję "Wartość DWORD (wartość 32-bitowa)", a następnie wpisz nazwę "EnableInPrivateBrowsing" w polu Nazwa. Naciśnij klawisz "Enter" .Zauważ, że wartością przypisaną w polu Data nowej wartości DWORD jest domyślnie szereg zer, co oznacza, że klawisz Enable w rzeczywistości wyłącza przeglądanie prywatne w Internet Explorerze.
9.
Przetestuj ustawienie, otwierając Internet Explorer i klikając ikonę koła zębatego. Kliknij opcję "Bezpieczeństwo", aby otworzyć menu Bezpieczeństwo. Opcja InPrivate nie jest dostępna w menu bezpieczeństwa, jeśli ustawienia rejestru są poprawne.
Firefox
1.
Otwórz przeglądarkę Firefox i kliknij menu "Firefox".
2.
Kliknij opcję "Narzędzia", a następnie kliknij "Dodatki". Otworzy się ekran Menedżera dodatków.
3.
Kliknij opcję "Pobierz dodatki", a następnie wpisz "Wyłącz prywatne przeglądanie" w polu wyszukiwania. Naciśnij "Enter". Wyniki wyszukiwania zwrócą rozszerzenie rozszerzenia o nazwie Wyłącz prywatne przeglądanie.
4.
Kliknij opcję "Dodaj do przeglądarki Firefox", aby dodać rozszerzenie do przeglądarki.
5.
Zamknij i ponownie otwórz przeglądarkę Firefox. Wszystkie prywatne opcje przeglądania są wyłączone. Pamiętaj, że użytkownik może nadal usuwać historię przeglądarki, nawet jeśli włączony jest dodatek.
Wskazówki
- Aby ponownie włączyć przeglądanie InPrivate w Internet Explorer, kliknij wartość DWORD w polu EnableInPrivateBrowsing, aby edytować rekord. Zmień wartość DWORD na "1."
- Dodatek do przeglądarki Firefox Wyłączanie przeglądania prywatnego można wyłączyć, uruchamiając Firefox w trybie awaryjnym, a następnie odinstalowując lub dezaktywując rozszerzenie z ekranu Menedżera dodatków.
Ostrzeżenia
- Zachowaj szczególną ostrożność podczas edytowania rejestru systemu Windows za pomocą Edytora rejestru systemu Windows. Błędy w rejestrze mogą uniemożliwić rozruch komputera.
- Wyłączenie przeglądania InPrivate w Internet Explorerze za pośrednictwem rejestru powoduje również wyłączenie klawisza skrótu "Ctrl-Shift-P" w celu uruchomienia okna przeglądania prywatnego.
- Informacje zawarte w tym utworze dotyczą przeglądarki Internet Explorer, wersji 10 i Firefox w wersji 20. Instrukcje mogą się nieznacznie różnić lub nieznacznie różnić w przypadku innych wersji przeglądarki.