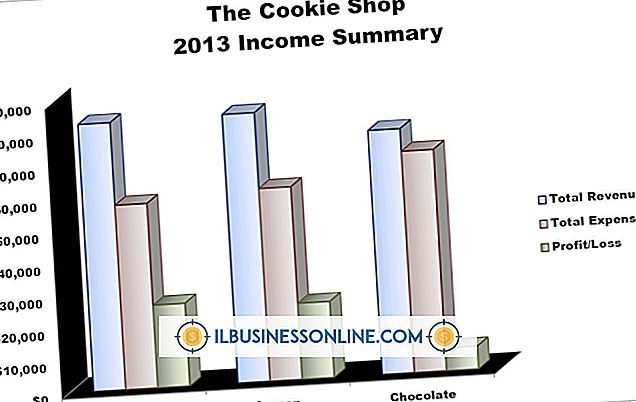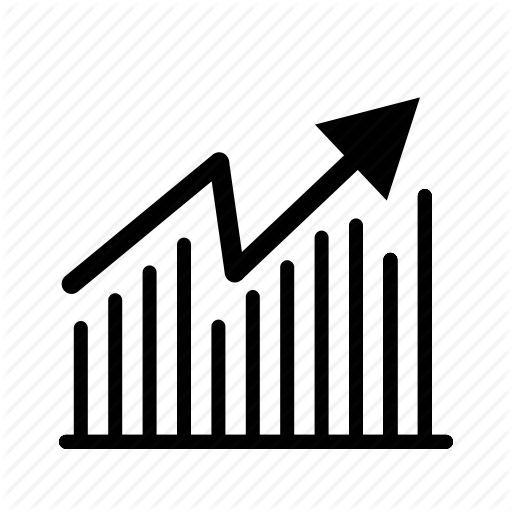Jak narysować strukturę organizacyjną w MS Word

Struktura organizacyjna wizualnie pokazuje relacje między ludźmi lub stanowiskami w twojej firmie. Każda osoba lub pozycja jest wymieniona poniżej swojego przełożonego, a ludzie, którzy są na tym samym poziomie poziomym, są w przybliżeniu na tym samym poziomie odpowiedzialności kierowniczej. Udostępnienie pracownikowi wydruków struktury pomaga im zrozumieć, w jaki sposób ludzie są zorganizowani, i udostępnia przydatny katalog kontaktów, podając numery telefonów lub lokalizacje biur w strukturze. Utwórz strukturę organizacyjną za pomocą narzędzi wbudowanych w Microsoft Word.
1.
Otwórz Microsoft Word do nowego pustego dokumentu i zapisz go pod żądanym nazwiskiem.
2.
Kliknij kartę "Wstaw" i wybierz "Inteligentna sztuka" z kategorii "Ilustracje".
3.
Kliknij "Hierarchia" i wybierz rodzaj schematu organizacyjnego, który chcesz utworzyć. Podstawowy schemat organizacyjny działa w większości celów, ale można także wybrać taki, który zawiera specjalne funkcje, takie jak schemat organizacyjny obrazka, który umożliwia dodanie zdjęcia każdej osoby w organizacji.
4.
Dodaj pola do podstawowego schematu organizacyjnego na poziomach, których potrzebujesz. Aby dodać pole, zaznacz pole obok niego, a następnie przejdź do zakładki "Projekt" i znajdź opcję "Dodaj kształt" w grupie "Utwórz grafikę". Kliknij strzałkę obok "Dodaj kształt" i wybierz, gdzie chcesz umieścić pole w stosunku do tego, które wybrałeś.
5.
Wpisz informacje o każdym polu w swojej strukturze, zaznaczając pole i wpisując bezpośrednio w nim. Inną opcją jest zaznaczenie tego pola i wpisanie nazw lub tytułów pozycji tego pola oraz znajdujących się pod nim w okienku tekstowym, który pojawi się obok niego.
6.
Dostosuj układ wykresu, klikając "Układ" w grupie "Tworzenie grafiki" w zakładce "Projekt". Użyj układu "Standardowy", aby wyśrodkować wszystkie pola poniżej wybranego, układ "Oba", aby utworzyć dwie kolumny poniżej wybranego pola lub układ "Lewy Wiszący" lub "Prawy Wiszący", aby ustawić jedną kolumnę po lewej lub prawej stronie wybrane pole.
Wskazówka
- Okresowo klikaj przycisk Zapisz podczas pracy, aby nie stracić pracy.