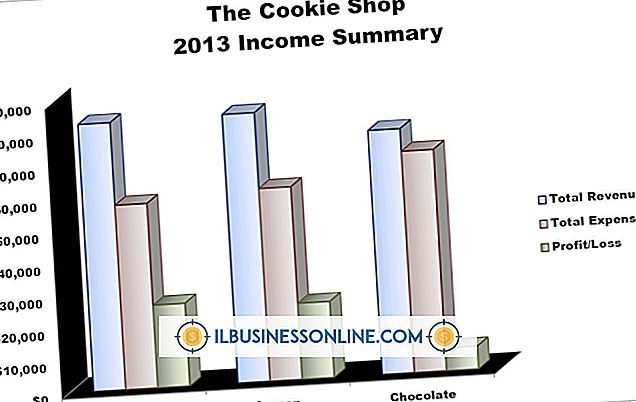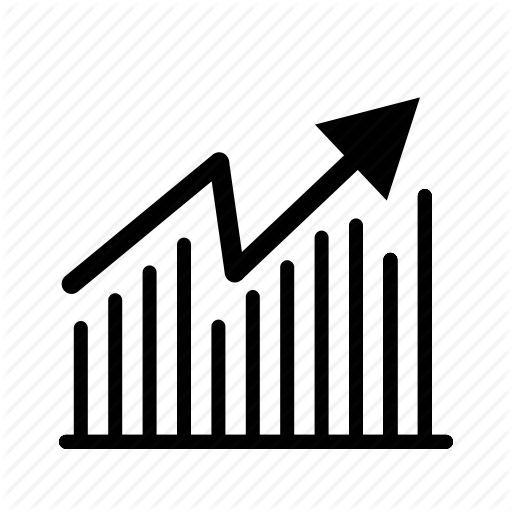Jak tworzyć formaty materiałów informacyjnych w programie PowerPoint dla komputerów Mac

Program Microsoft PowerPoint dla komputerów Mac umożliwia projektowanie i drukowanie materiałów informacyjnych dotyczących prezentacji. Materiały informacyjne mogą zawierać od dwóch do dziewięciu slajdów na stronę. Możesz wyświetlić notatki z prezentacji, jeśli sformatujesz materiał informacyjny, aby wyświetlić trzy slajdy na stronie. Różne opcje formatowania pozwalają zmienić orientację ulotki, ukryć lub wyświetlić elementy strony, a także dostosować nagłówek i stopkę. Jeśli nie chcesz wyświetlać slajdów z ulotki, PowerPoint ma opcję formatowania, która drukuje kontur tekstu na każdym slajdzie.
1.
Uruchom program PowerPoint i otwórz prezentację. Kliknij "Wyświetl". Podświetl "Master" i kliknij "Handout Master". Otwiera to interfejs, który pozwala zmieniać różne elementy wyświetlane na ulotce.
2.
Kliknij "Orientacja" w grupie Ustawienia strony na Wstążce. Wybierz "Portret", aby sformatować materiał w pionie lub "Krajobraz", aby sformatować go poziomo.
3.
Zaznacz pole obok każdego elementu, który chcesz uwzględnić w sekcji Elementy strony. Opcje obejmują dodanie nagłówka, stopki, daty i numeru strony do ulotki. Wyczyść pole obok dowolnych wybranych opcji, których nie chcesz używać.
4.
Wybierz opcję liczby slajdów na stronę w grupie Slajd na stronę na Wstążce. Możesz umieścić dwie, trzy, cztery, sześć lub dziewięć slajdów na jednej stronie. Jeśli chcesz, aby PowerPoint wyświetlał notatki wraz ze slajdami, użyj trzech slajdów na stronę. Możesz także kliknąć "Kontur", jeśli chcesz wydrukować kontur tekstu treści na slajdach.
5.
Kliknij "Zamknij" w grupie Widoku głównym po ukończeniu materiałów informacyjnych. Kliknij menu "Plik" i wybierz "Drukuj", kiedy będziesz gotowy wydrukować ulotkę. Kliknij listę rozwijaną "Drukuj co" i wybierz opcję opisującą liczbę slajdów wyświetlanych na każdej stronie. Kliknij "Drukuj", aby wydrukować ulotkę.
Wskazówki
- Możesz dopasować rozmiar nagłówka i stopki, klikając jej obszar na ulotce i przeciągając wyświetlane uchwyty zmiany rozmiaru.
- Jeśli chcesz ręcznie dodać tekst do nagłówka lub stopki, kliknij lokalizację, w której chcesz umieścić tekst. Wpisz tekst i kliknij dowolny obszar poza nagłówkiem lub stopką, aby zapisać swoją pracę.