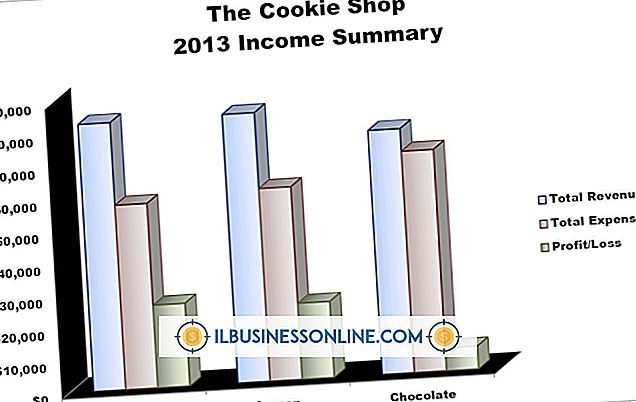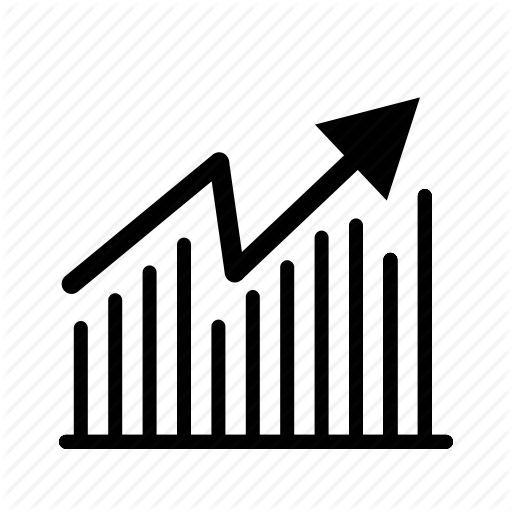Jak edytować listy w Microsoft Excel
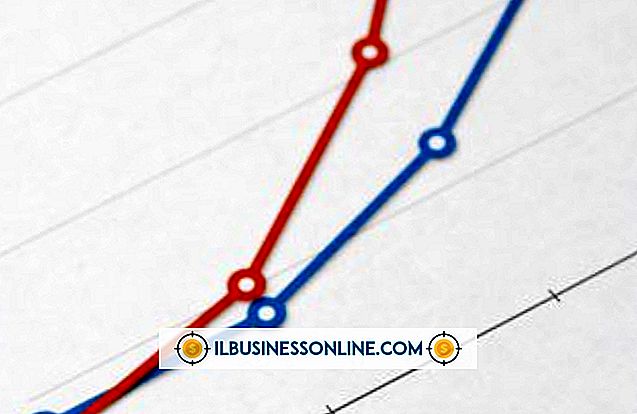
Listy rozwijane Excel, podobnie jak te znajdujące się na stronach internetowych, pomagają wyświetlać duże ilości danych na małym obszarze. Przydają się również do ograniczenia wyborów dokonywanych przez użytkownika arkusza kalkulacyjnego Excel podczas edycji komórki. Jeśli otrzymasz arkusz kalkulacyjny Excel zawierający listę, możesz mieć problem z jego aktualizacją, jeśli nie wiesz, gdzie program Excel pobiera wartości listy. Można zidentyfikować źródło danych listy i szybko je zaktualizować, ucząc się, jak korzystać z narzędzi sprawdzania poprawności danych w programie Excel.
Edytuj listę bez nazwy
1.
Uruchom program Excel i kliknij komórkę zawierającą listę rozwijaną, aby wybrać tę komórkę.
2.
Kliknij "Dane" i wybierz "Sprawdzanie poprawności danych", aby wyświetlić okno Sprawdzanie danych.
3.
Kliknij kartę "Ustawienia" okna i zanotuj wartość w polu tekstowym "Źródło". Ta wartość może być nazwanym zakresem lub zakresem komórek. Nazwany zakres to po prostu nazwa, na przykład "= Sprzedaż", osoba przypisana do zakresu komórek. Jeśli właściciele arkusza zdefiniowali zakres komórek, zrobili to za pomocą następującej składni:
= Arkusz1! $ C 1 $: C 3 $
Słowo "Arkusz1" określa arkusz roboczy, który zawiera zakres komórek pokazany po prawej stronie "Arkusz1". W tym przykładzie zakres ten obejmuje komórki od C1 do C3. Jeśli widzisz zakres komórek taki jak ten, wybrana komórka wypełnia swoją listę z komórek w określonym zakresie. Przejdź do następnej sekcji, jeśli zobaczysz nazwany zakres w polu tekstowym "Źródło". W przeciwnym razie przejdź do następnego kroku w tej sekcji.
4.
Zmień wartości w zakresie komórek, aby zidentyfikować nowy zakres, którego chcesz użyć do zapełnienia listy. Na przykład, jeśli chcesz, aby lista wybranych komórek wyświetlała wartości rezydujące w komórkach od C1 do C4 zamiast od C1 do C3, wpisz następujące polecenie w polu tekstowym "Źródło":
= Arkusz1! $ C 1 $: C 4 $
5.
Kliknij "OK", aby zamknąć okno Sprawdzanie danych i wrócić do arkusza kalkulacyjnego. Kliknij strzałkę obok wybranej komórki. Lista otworzy się i wyświetli nowy zakres zdefiniowanych komórek.
Edytuj nazwaną listę
1.
Zapamiętaj nazwę nazwanego zakresu widoczną w oknie tekstowym "Źródło" okna sprawdzania danych i kliknij "OK", aby zamknąć okno i wrócić do arkusza kalkulacyjnego.
2.
Zlokalizuj pole tekstowe "Nazwa" u góry Excela. To pole pojawia się pod wstążką i znajduje się po lewej stronie interfejsu użytkownika. Słowa "Nazwa pola" pojawiają się w podpowiedzi po najechaniu na nią myszą.
3.
Wpisz nazwaną wartość zakresu do tego pola tekstowego i naciśnij "Enter". Excel znajduje grupę komórek, które tworzą ten zakres i podświetla go.
4.
Zmień wartości w komórkach, jeśli chcesz zaktualizować ich wartości. Excel zaktualizuje listę i nie masz już więcej pracy do wykonania. Jeśli jednak chcesz dodać nową komórkę do listy lub usunąć istniejącą, przejdź do następnej sekcji. Będziesz musiał wykonać kilka dodatkowych zadań, aby program Excel wiedział, że dodałeś lub usunąłeś komórki, które tworzą listę.
Zaktualizuj nazwaną listę po dodaniu lub usunięciu komórek
1.
Dodaj jedną lub więcej nowych komórek na końcu grupy komórek wyróżnionych w poprzedniej sekcji.
2.
Przejdź na pasek narzędzi i kliknij "Formuły" i wybierz "Menedżer nazw". Otworzy się okno Menedżer nazw i wyświetli imiona nazwanych zakresów istniejących w arkuszu kalkulacyjnym.
3.
Kliknij nazwaną nazwę zakresu wcześniej.
4.
Przejdź do pola "Odwołuje się do" u dołu okna i wpisz nowy zakres obejmujący wszystkie komórki w zaktualizowanej grupie komórek. Na przykład, jeśli komórki w grupie składają się teraz z komórek od C1 do C5, wpisz następujące polecenie w polu tekstowym "Odwołuje się do":
= Arkusz1! $ C 1 $: 5 C $
W tym przykładzie założono, że komórki znajdują się w arkuszu roboczym o nazwie "Arkusz1". Jeśli zamiast tego były w arkuszu roboczym o nazwie "Arkusz2", wpisz następujące polecenie, aby pierwsze słowo pasowało do nazwy arkusza:
= Arkusz2! $ C 1 $: 5 C $
Ostrzeżenie
- Wprowadzając wartość w polu tekstowym "Źródło" okna Walidacji lub polu tekstowym "Odnosi się do", nie zapomnij poprzedzić tej wartości znakiem równości. W przeciwnym razie twoje listy nie będą działać.