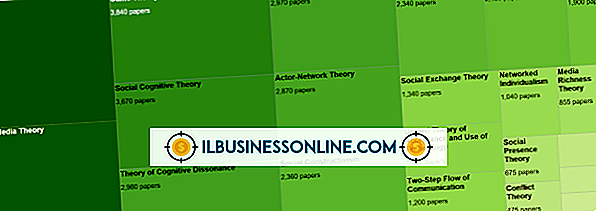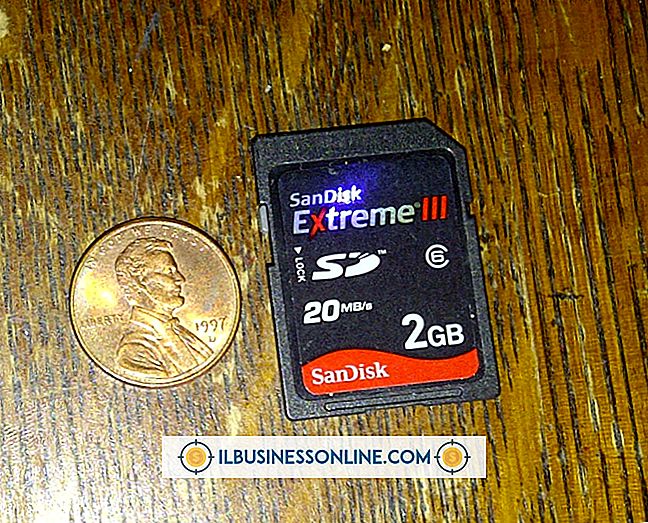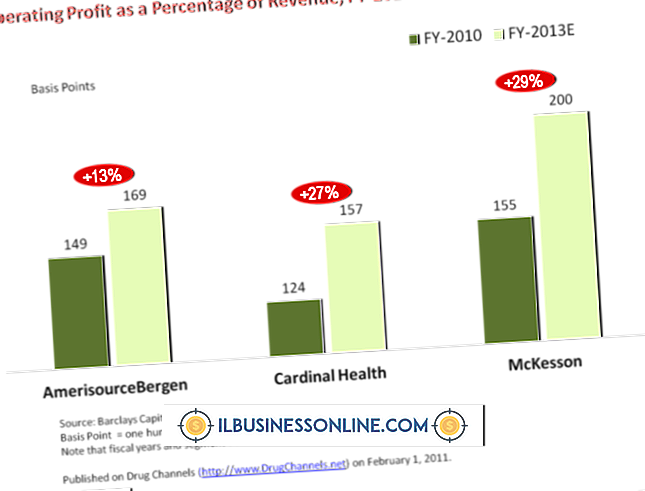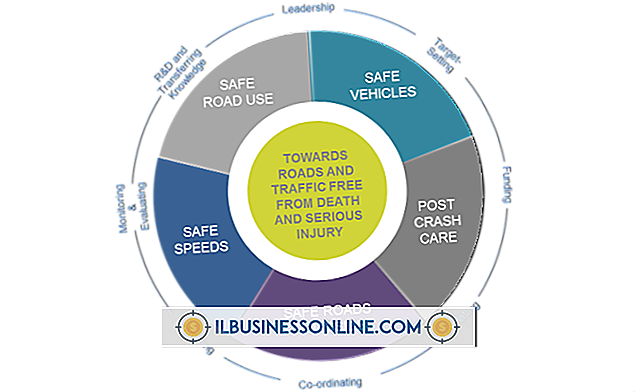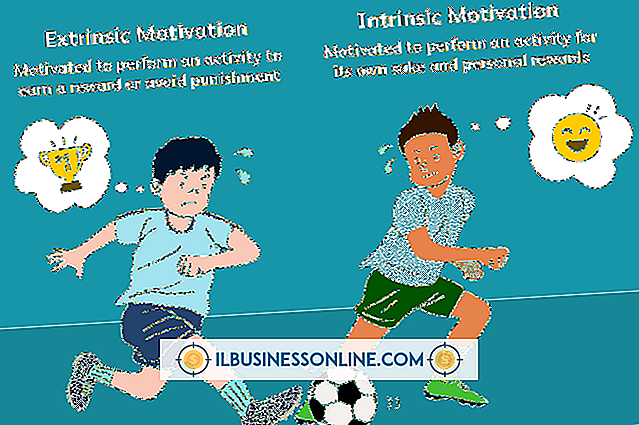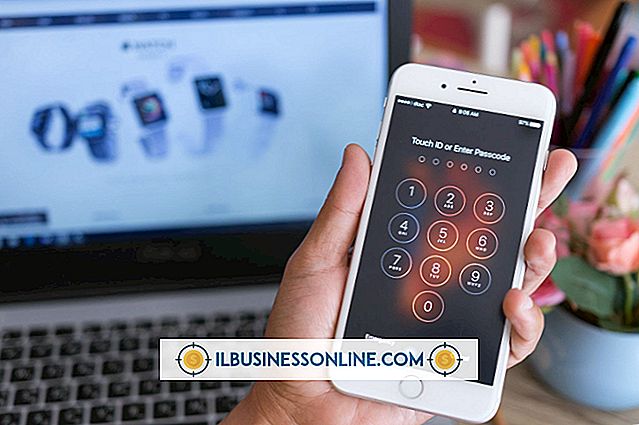Jak osadzić kod HTML w kiosku PowerPoint

Stwórz samodzielną prezentację kiosku PowerPoint, gdy Twoja firma ma stoisko na konferencji lub targach lub w holu swojej firmy. Skonfiguruj prezentację, aby użytkownicy mogli łatwo przeglądać prezentację i poruszać się po niej bez pomocy. Użytkownicy mogą również wyświetlać Twoją witrynę internetową w prezentacji w czasie rzeczywistym, jeśli umieścisz żądaną stronę na slajdzie PowerPoint. Najprostszym sposobem na to jest pobranie bezpłatnego dodatku LiveWeb PowerPoint.
Umieść HTML
1.
Pobierz LiveWeb i wyodrębnij zawartość z pliku ZIP. Zwróć uwagę, gdzie zapisałeś plik.
2.
Otwórz nową lub istniejącą prezentację PowerPoint 2010. W grupie Prezentacji na karcie Strona główna kliknij "Nowy slajd" w miejscu prezentacji, w którym chcesz umieścić HTML.
3.
Kliknij kartę "Programista". Z grupy dodatków wybierz "Dodatki". Wybierz "Dodaj nowy" i przejdź do zapisanego pliku LiveWeb. Kliknij OK."
4.
Kliknij kartę "Wstaw". Z nowo utworzonej grupy LiveWeb wybierz "Strona internetowa". Za pomocą kreatora LiveWeb wpisz adres URL strony internetowej lub stron, które chcesz wstawić. Zdecyduj, czy chcesz, aby strona internetowa odświeżała się automatycznie za każdym razem, gdy dostęp do slajdu jest możliwy.
5.
Wybierz procent slajdu, który ma zajmować strona internetowa i gdzie chcesz znaleźć stronę internetową na slajdzie.
6.
Wyświetl podgląd strony internetowej. Z grupy Rozpocznij pokaz slajdów na karcie Pokaz slajdów wybierz "Od bieżącego slajdu".
Utwórz widok kiosku
1.
Uzupełnij swoją prezentację PowerPoint. Zdecyduj, czy prezentacja ma się uruchamiać automatycznie, czy wymaga interakcji użytkownika.
2.
Ustaw czasy. W sekcji Przesunięcie w Advance grupy Timing na karcie Transitions wybierz "On Mouse Click", jeśli chcesz interakcji użytkownika lub ustawić interwał, w którym chcesz automatycznie przesuwać każdy slajd.
3.
Kliknij "Ustaw pokaz" z grupy Ustawienia na karcie Pokaz slajdów. Wybierz "Przeglądanie w kiosku" w obszarze Pokaż typ. Wybierz "Ręcznie" w sekcji Zaawansowane slajdy, jeśli chcesz, aby przeglądał pełną kontrolę.
Wskazówki
- Jeśli umieścisz więcej niż jedną stronę internetową w prezentacji PowerPoint, każda strona pojawi się na oddzielnym slajdzie. Czas powinien być ustawiony dla każdego slajdu indywidualnie, aby uniknąć zbyt szybkiego przechodzenia slajdów tekstu i nudnych slajdów.
- Przesuwaj slajdy ręcznie, jeśli chcesz, aby widzowie mogli poruszać się po Twojej witrynie internetowej podczas wyświetlania konkretnego slajdu zawierającego kod HTML.
- Sprawdź swoje ustawienia zabezpieczeń makr, jeśli masz problemy z ładowaniem dodatku LiveWeb. Tymczasowo ustaw poziom zabezpieczeń na średni; można zresetować poziom do wysokiego po zainstalowaniu dodatku.
- Zaawansowani użytkownicy, którzy chcą mieć większą kontrolę nad osadzonym HTML, mogą kliknąć zakładkę Deweloper na wstążce PowerPoint. Wybierz ramkę PPT z lewej kolumny i kliknij "Wyświetl kod", aby zobaczyć i zmodyfikować kod HTML lub VBA na tej stronie.
Ostrzeżenia
- Musisz zainstalować LiveWeb na komputerze, na którym wyświetlasz osadzony HTML PowerPoint.
- Musisz zrozumieć Visual Basic, aby korzystać z zaawansowanych opcji sterowania na karcie Deweloper.