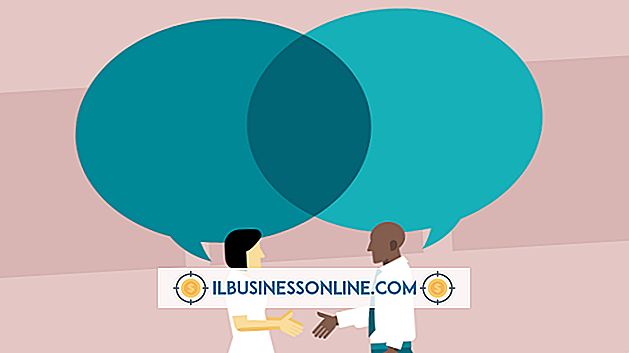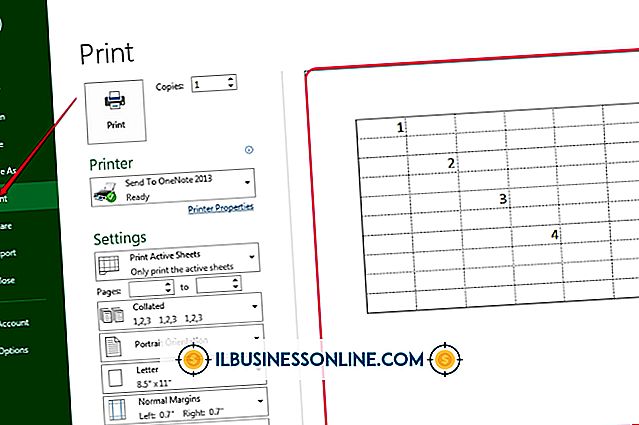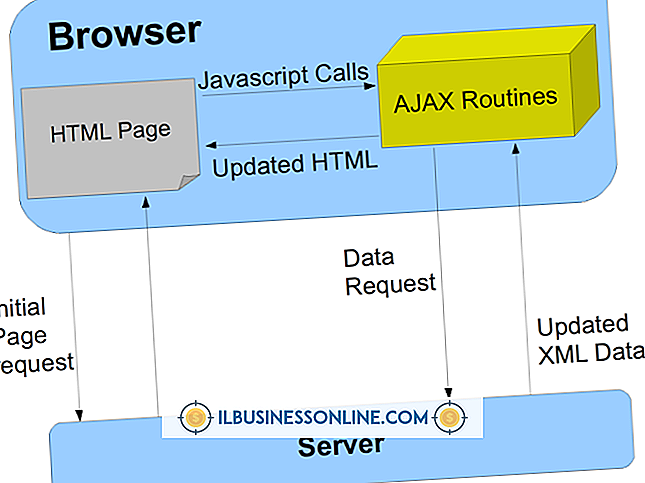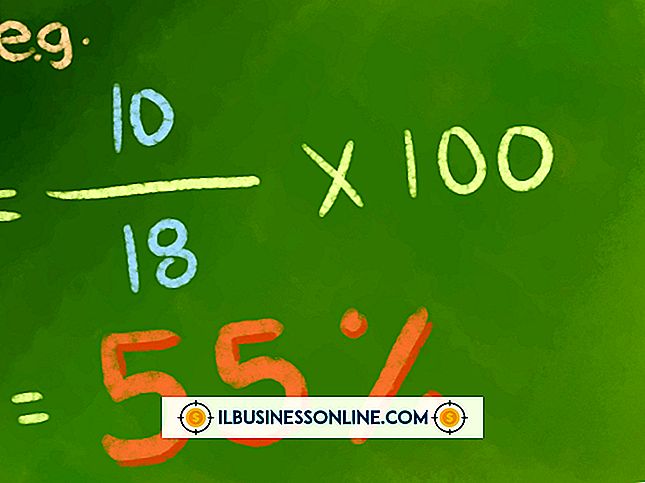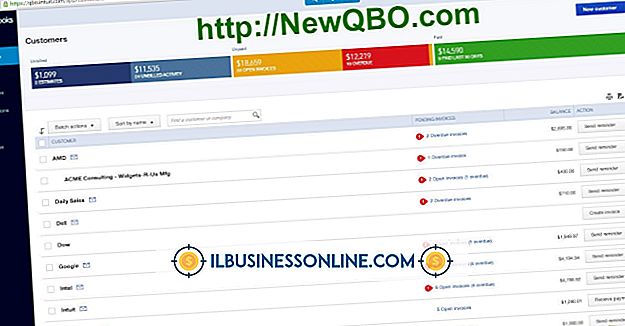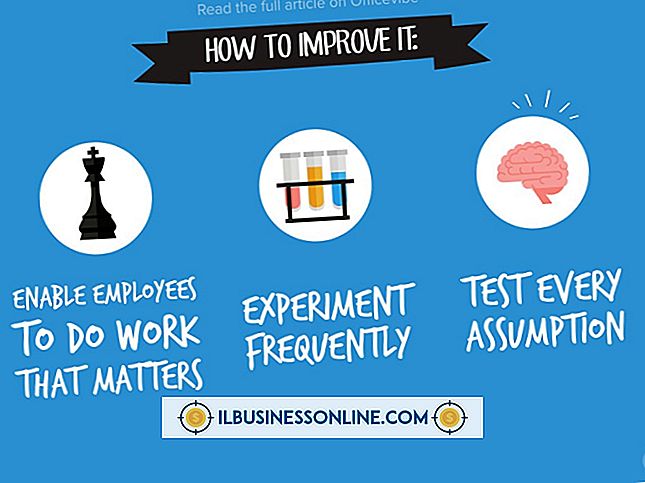Jak włączyć specjalne uprawnienia dostępu do folderów danych aplikacji
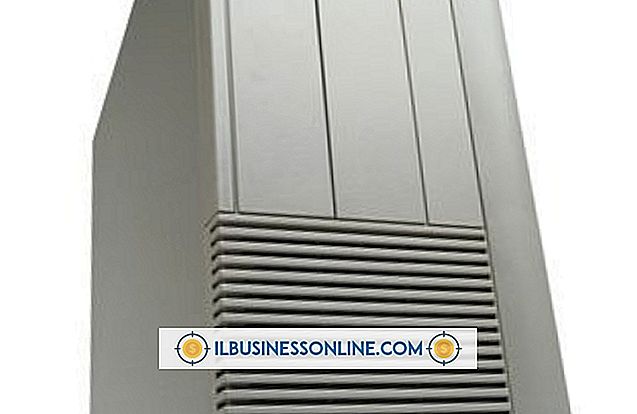
Dane aplikacji lub foldery appdata w systemie Windows są używane do przechowywania plików ustawień niezbędnych do tego, aby wiele programów zapamiętało ich ustawienia i dane oraz mogło działać poprawnie. Każdy użytkownik ma swój własny folder danych aplikacji, który jest domyślnie niedostępny dla innych użytkowników. Aby zapewnić innym użytkownikom - w tym użytkownikom zdalnym - dostęp do folderów danych aplikacji, włącz specjalne uprawnienia do folderu danych aplikacji. Te uprawnienia można ustawić, aby umożliwić dostęp do określonych użytkowników wraz z typami użytkowników i grupami.
1.
Naciśnij jednocześnie klawisze Windows i R (Windows-R), aby otworzyć narzędzie Uruchom. Wpisz "% appdata%" (pomiń cytaty) i kliknij "OK", aby uruchomić polecenie. Otworzy się folder AppData.
2.
Kliknij prawym przyciskiem myszy pusty obszar folderu i wybierz "Właściwości". Otwórz zakładkę "Bezpieczeństwo"; Tutaj wyświetlane są aktualne uprawnienia folderu. Wybierz użytkownika, typ użytkownika lub grupę użytkowników w sekcji "Grupy lub nazwy użytkowników", aby wyświetlić uprawnienia dla tego obiektu.
3.
Kliknij "Edytuj", aby włączyć nowe uprawnienia specjalne. Wybierz encję, dla której chcesz włączyć uprawnienia w sekcji "Group or User Names". Jeśli żądanej grupy użytkowników lub określonego użytkownika nie ma na liście, kliknij "Dodaj", wpisz nazwę grupy lub użytkownika, a następnie kliknij "Sprawdź nazwy". Kliknij, aby wybrać żądaną grupę lub użytkownika, a następnie kliknij "OK", aby powrócić. Wybierz dodaną jednostkę.
4.
Zaznacz pole wyboru "Zezwól" lub "Odmów" obok każdego uprawnienia w sekcji "Uprawnienia", aby zmienić uprawnienia folderu AppData dla encji. Na przykład zezwalaj na uprawnienia "Odczyt i wykonywanie", jeśli chcesz, aby jednostka mogła tylko wyświetlać i uruchamiać pliki z tego folderu. Zezwól na uprawnienia "Pełna kontrola", jeśli chcesz, aby jednostka mogła wyświetlać, edytować, usuwać i w pełni zarządzać folderem i jego zawartością.
5.
Kliknij "Zastosuj" i "OK", aby zapisać nowe ustawienia uprawnień, a następnie kliknij "Zastosuj" i "OK" ponownie, aby zamknąć okno dialogowe Właściwości. Twoje nowe uprawnienia zostaną natychmiast wdrożone.
Ostrzeżenie
- Informacje w tym artykule dotyczą systemów Windows 8.1, 8 i 7. W innych wersjach może się nieznacznie różnić lub znacznie różnić.