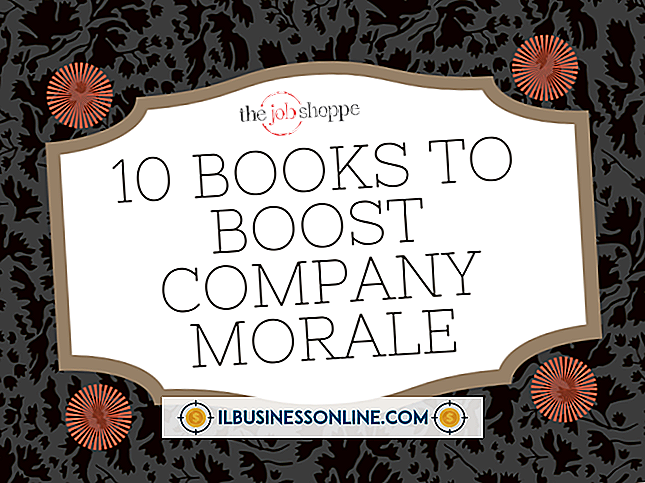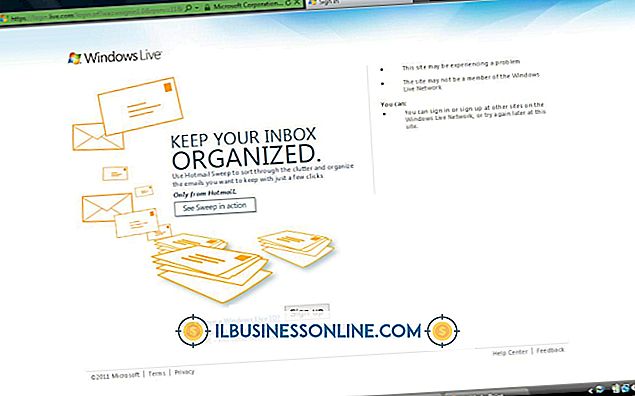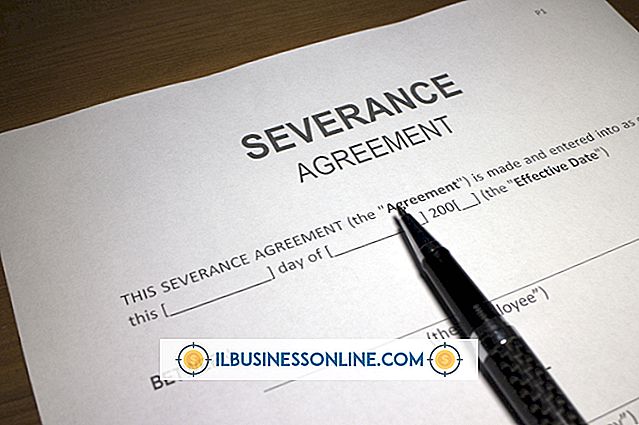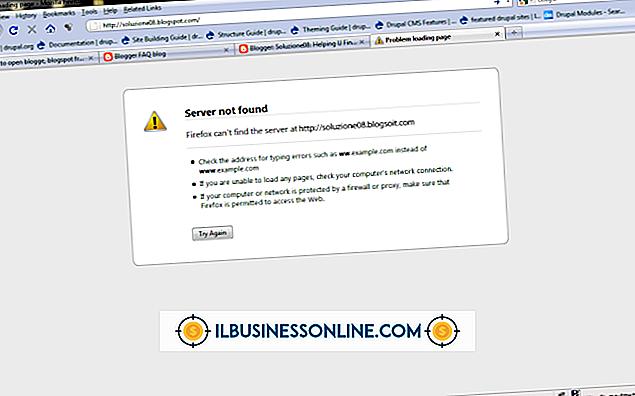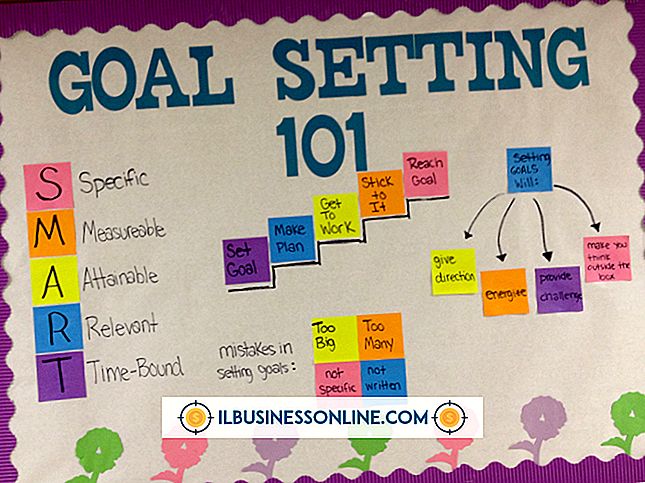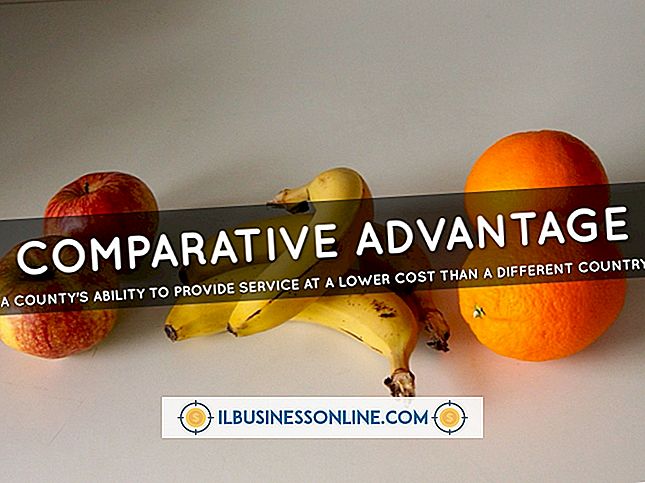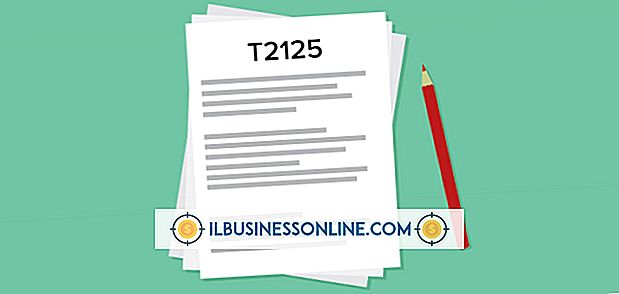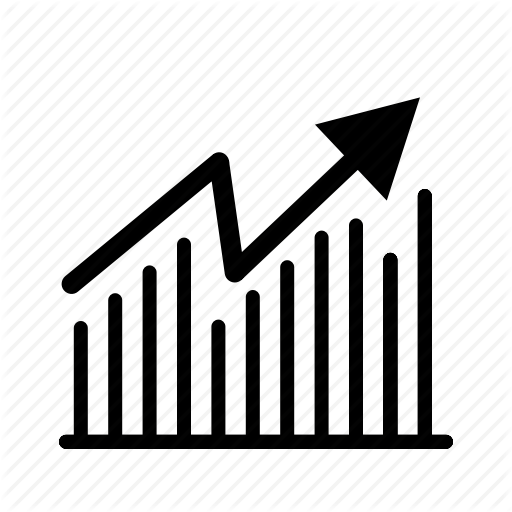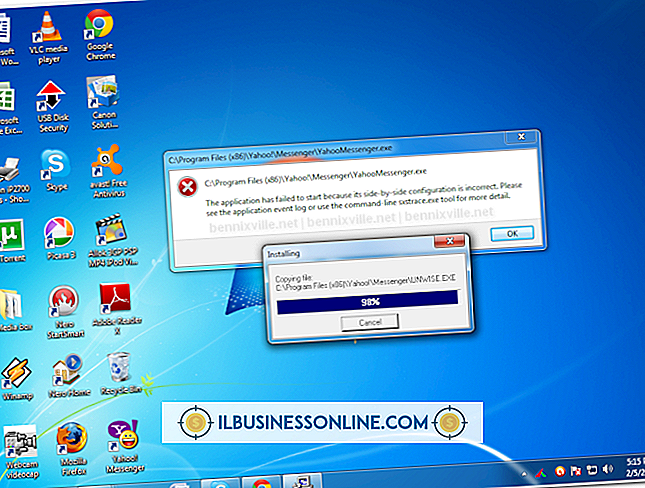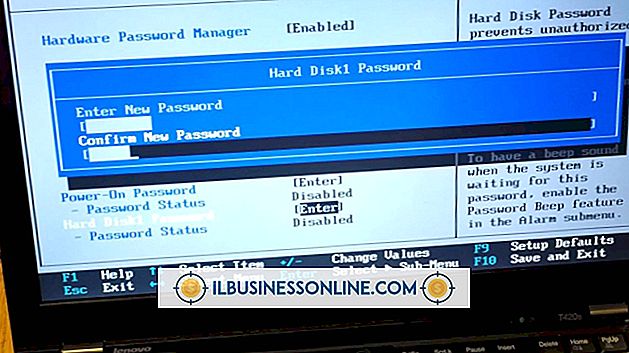Jak włączyć Task Scheduler

Harmonogram zadań systemu Windows automatyzuje zadania, uruchamiając określone akcje za każdym razem, gdy wystąpi określony warunek, na przykład przez upłynięcie czasu lub zalogowanie użytkownika. Tworząc zaplanowane zadania, można przyspieszyć powtarzające się czynności, takie jak uruchamianie zestawu programów podczas uruchamiania komputera. Tworząc zadania na wielu komputerach w biurze, możesz zapewnić, że każda maszyna wykonuje te same zadania, nie wymagając przy tym uwagi za każdym razem.
1.
Naciśnij "Windows-W", aby otworzyć okno wyszukiwania ustawień. Wpisz "harmonogram" bez cudzysłowów i kliknij "Zaplanuj zadania" w wynikach wyszukiwania.
2.
Otwórz folder "Biblioteka Harmonogram zadań" na lewym panelu, aby wyświetlić listę wszystkich istniejących zadań. Aby ponownie włączyć istniejące zadanie, wybierz je i naciśnij "Włącz" na prawym panelu.
3.
Kliknij "Utwórz zadanie", aby rozpocząć planowanie nowej aktywności.
4.
Wpisz nazwę i opcjonalnie opis zadania. Te przedmioty służą tylko do twoich własnych rekordów.
5.
Otwórz kartę "Wyzwalacze" i naciśnij "Nowy". Wybierz, kiedy zadanie ma być uruchamiane z rozwijanego menu. Pozostałe ustawienia będą różnić się w zależności od wyboru. Na przykład, jeśli wybierzesz "W harmonogramie", wybierz częstotliwość uruchamiania zadania i czas jego uruchomienia. Jeśli wybierzesz "Przy logowaniu", możesz wybrać między uruchomieniem dla pojedynczego użytkownika lub wszystkich użytkowników. Kliknij "OK", aby utworzyć wyzwalacz i powtórz, jeśli potrzebujesz wielu wyzwalaczy.
6.
Przejdź do zakładki "Działania" i naciśnij "Nowy". Podstawową funkcją Task Scheduler są uruchamianie programów. Wprowadź lokalizację programu i dowolne argumenty wiersza polecenia używane w aplikacji. Możesz również wybrać opcję "Wyślij wiadomość e-mail" lub "Wyświetl wiadomość", ale firma Microsoft wycofała te funkcje i przestała działać w systemie Windows 8. Naciśnij przycisk "OK", aby utworzyć akcję. Jeśli chcesz uruchomić wiele programów przy wyzwalaczu, ponownie naciśnij "Nowy" i powtórz krok.
7.
Otwórz kartę "Warunki", aby zmodyfikować po uruchomieniu zadania. Na tej stronie można ustawić uruchamianie zadania tylko wtedy, gdy komputer jest bezczynny przez pewien czas, jeśli ma zasilanie sieciowe lub ma połączenie sieciowe.
8.
Otwórz "Ustawienia", aby ustawić inne opcje dla zadania, takie jak to, czy zadanie powinno zostać uruchomione tak szybko, jak to możliwe, jeśli pominie zaplanowane uruchomienie lub nie uda się uruchomić. Naciśnij "OK", aby utworzyć i włączyć zadanie.
Wskazówki
- Task Scheduler oferuje szeroki zakres bardziej zaawansowanych opcji dla poszczególnych scenariuszy użycia, takich jak uruchamianie zadania jako innego użytkownika.
- Jeśli potrzebujesz tylko szybko zaplanować proste działanie, możesz zamiast tego kliknąć "Utwórz podstawowe zadanie". Ta metoda nie oferuje takiego samego zakresu opcji.
Ostrzeżenie
- Informacje zawarte w tym artykule dotyczą systemu Windows 8. Może on nieznacznie lub znacząco różnić się w przypadku innych wersji.