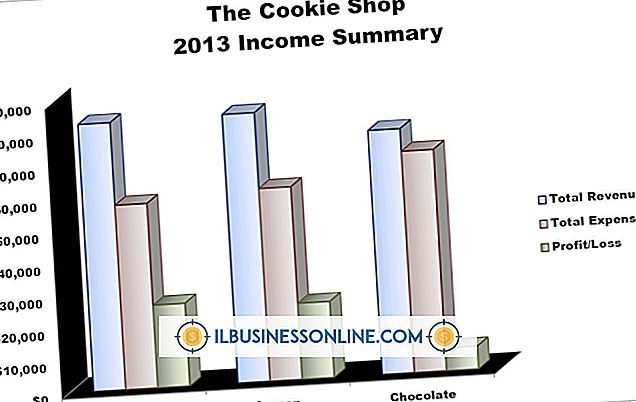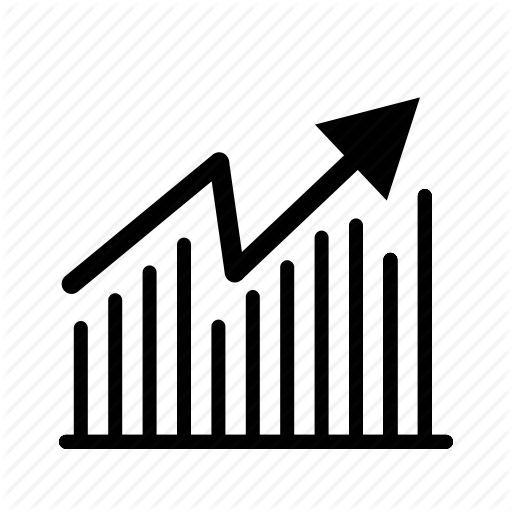Jak naprawić "AW Snap" w Chrome

Przeglądając internet w przeglądarce Google Chrome, możesz zobaczyć "Aw, Snap!" komunikat o błędzie, jeśli próbujesz odwiedzić określone witryny. Dzieje się tak, gdy Chrome wykryje problem i strona się nie załaduje. Komunikat nie podaje dokładnych informacji o tym, co poszło nie tak, ale ten błąd zwykle oznacza problem z rozszerzeniami przeglądarki lub oprogramowaniem antywirusowym. Jeśli komunikat pojawia się nadal, przeglądarka może być uszkodzona. Możesz to naprawić, tworząc nowy profil użytkownika.
Rozwiązywanie problemów
1.
Ponownie załaduj stronę internetową. Ponowne załadowanie strony często rozwiązuje problem i eliminuje "Aw, Snap!" wiadomość.
2.
Sprawdź problemy z rozszerzeniami, które mogą spowodować awarię strony. Kliknij przycisk "Menu" oznaczony trzema poziomymi liniami, wybierz "Narzędzia", a następnie kliknij "Rozszerzenia". Wyłącz rozszerzenie i zrestartuj przeglądarkę. Jeśli strona się załaduje, rozszerzenie może nie być zgodne z witryną. Jeśli problem będzie się powtarzał, kontynuuj wyłączanie i testowanie rozszerzeń jeden po drugim.
3.
Sprawdź ustawienia oprogramowania antywirusowego lub oprogramowania zabezpieczającego, aby upewnić się, że nie zakłócają one Twojej przeglądarki. Niektóre aplikacje mogą nie zezwalać na wczytywanie niektórych witryn, a inne mogą uniemożliwiać przeglądarce Chrome dostęp do Internetu. Aby to naprawić, dodaj Chrome jako wyjątek w zaporze lub ustawieniach antywirusowych programu.
4.
Przeprowadź skanowanie w poszukiwaniu wirusów i złośliwego oprogramowania za pomocą programu antywirusowego. Niektóre złośliwe oprogramowanie może uniemożliwić stronom internetowym otwarcie lub zablokowanie dostępu do internetu.
Stwórz nowy profil
1.
Zamknij przeglądarkę Chrome, a następnie naciśnij "Windows-E" na klawiaturze, aby uruchomić Eksploratora Windows.
2.
Wpisz "% LOCALAPPDATA% \ Google \ Chrome \ Dane użytkownika \" (bez cudzysłowów) w pasku adresu u góry okna.
3.
Znajdź folder o nazwie "Domyślny" w oknie, które zostanie otwarte, kliknij folder prawym przyciskiem myszy i wybierz "Zmień nazwę". Nazwij folder "Domyślna kopia zapasowa" (bez cudzysłowów).
4.
Uruchom Chrome i spróbuj ponownie załadować stronę internetową.
Wskazówki
- Według Google McAfee Virus Scan, McAfee Enterprise, Spyware Doctor i Comodo Firewall zostały zgłoszone jako powodujące konflikty z Chrome.
- Możesz przenieść zakładki ze starego profilu użytkownika do nowego. Google nie zaleca tego, ponieważ stary profil może być uszkodzony. Jeśli nadal chcesz to zrobić, znajdź plik Bookmarks.bak w folderze Default Backup, przenieś plik do nowego folderu Default, a następnie zmień nazwę pliku "Zakładki" (bez cudzysłowów).