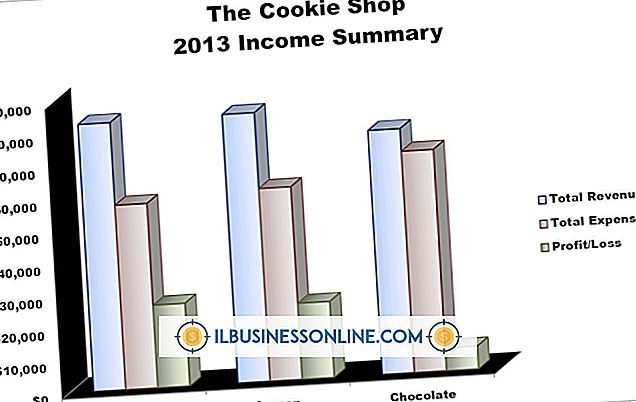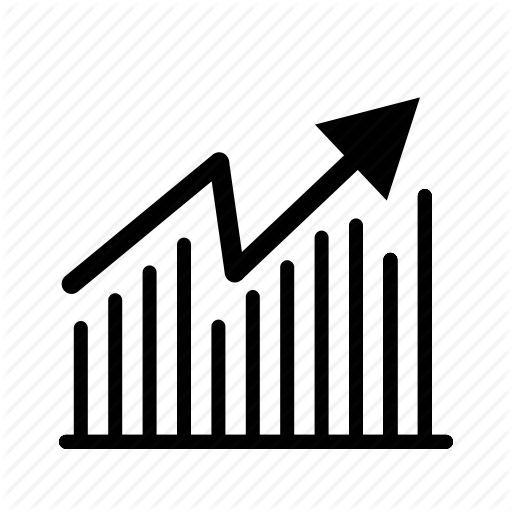Jak naprawić nieumyty portret w Photoshopie

Dzięki zestawowi narzędzi do edycji obrazu na wyciągnięcie ręki, gdy pracujesz z Adobe Photoshop, nigdy nie będziesz mieć mniej idealnego obrazu. Niezależnie od tego, czy zdarzyło Ci się, że masz słabe oświetlenie, pochmurny dzień czy dziwną lampę błyskową aparatu, możesz ulepszyć sprane zdjęcie do jasnych i kolorowych. Podczas przewijania przez sferę kolorów opcje są nieskończone i możesz dostosować, ile koloru dodasz, a także, gdzie idzie ten nowy odcień.
1.
Uruchom Photoshopa i otwórz zdjęcie z wyblakłymi kolorami. Kliknij menu "Widok" i wybierz "Dopasuj na ekranie", aby zmaksymalizować swój widok obrazu.
2.
Powiększ pierwsze sprane obszary, takie jak twarz osoby lub produkty firmy. Pomocne może być skorzystanie z narzędzia powiększającego znajdującego się w dolnej części panelu Narzędzia. Powiększ, aby każdy obszar uwzględniony w tej części zdjęcia był widoczny na ekranie.
3.
Kliknij narzędzie "Lasso" w panelu Narzędzia. Narysuj obrys wokół części zdjęcia, które korygujesz. Jeśli obszar, nad którym pracujesz ma wyraźnie zdefiniowane kąty proste, Lasso magnetyczne może być łatwiejszym narzędziem do użycia. Po zakończeniu wyboru migające przerywane linie otaczają wybrany obszar.
4.
Kliknij prawym przyciskiem myszy wewnątrz migających linii i wybierz "Layer via Copy". Nic nie zmieni się na zdjęciu, ale zobaczysz nową warstwę na palecie Warstwy po prawej stronie obszaru roboczego.
5.
Kliknij menu "Obraz", najedź kursorem na Dopasowania i w menu rozwijanym kliknij "Jaskrawość". Przeciągnij małe wyskakujące okienko z dala od zdjęcia, aby wyraźnie widzieć wybrany obszar i samo okno.
6.
Przeciągnij górny suwak, Vibrance, w prawo. Obserwuj, jak wybrany obszar dostosowuje się w czasie rzeczywistym podczas przeciągania.
7.
Przeciągnij dolny suwak, Nasycenie, w prawo i obserwuj, jak obszar aktualizuje się z głębszymi kolorami. Jeśli pozostałe obszary na zdjęciu mają podobne oryginalne kolory, takie jak skóra na twarzy, szyi i ramionach lub inne produkty w tych samych kolorach firmy, zanotuj liczby w dwóch polach obok suwaków i kliknij przycisk " OK ".
8.
Kliknij główną warstwę na palecie Warstwy, aby powrócić do oryginalnego obrazu. Powtórz proces selekcji za pomocą preferowanego narzędzia Lasso, aby zarysować i wybrać kolejną wyblakłą sekcję zdjęcia.
9.
Kliknij prawym przyciskiem myszy nowy wybór i wybierz "Warstwa przez Kopiuj". Zwróć uwagę, że nowa warstwa pojawia się u góry palety Warstwy. Powtórz proces okna Vibrance z dwoma suwakami. Jeśli twoje kolory są podobne do pierwszego poprawionego obszaru, wpisz liczby, które zapisałeś w dwóch polach. W ten sposób na pewno dopasujesz kolor do dopasowania koloru, zamiast ślepo przesuwać paski i przyglądać się temu.
10.
Powtarzaj proces selekcji i regulacji, aż dostosujesz jaskrawość do wszystkich umytych obszarów oryginalnego zdjęcia.
11.
Kliknij małe menu rozwijane w prawym górnym rogu palety Warstwy i wybierz "Spłaszcz obraz". Warstwy znikną w jeden.
12.
Zapisz zdjęcie z nową nazwą pliku, aby zachować oryginał.