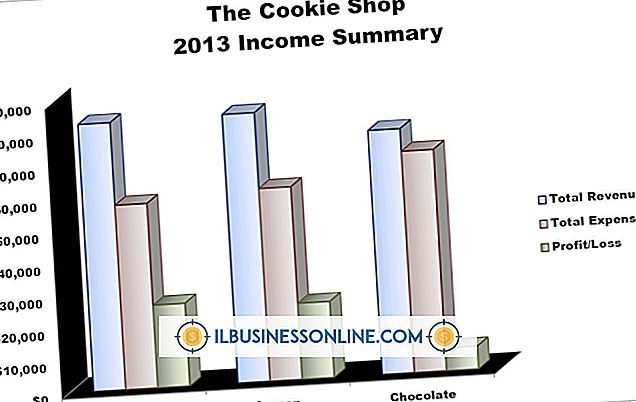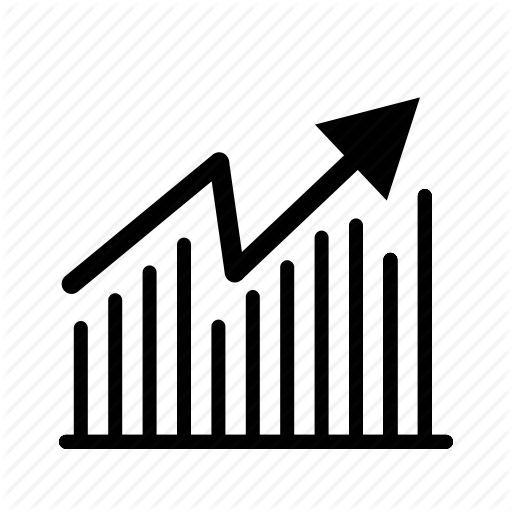Jak przesłać wiele plików do Dokumentów Google

Narzędzia biurowe w Dokumentach Google umożliwiają użytkownikom biznesowym przesyłanie i udostępnianie dokumentów innym osobom na całym świecie przez całą dobę. Jeśli chcesz szybko przesłać wiele plików na serwery Google w celu ich przechowywania, zmiany lub udostępniania, nie musisz przesyłać każdego pliku osobno. Zamiast tego w Dokumentach Google dostępne są dwie metody przesyłania wielu plików: możesz przeciągać je z pulpitu do przeglądarki Chrome lub Firefox lub możesz użyć przycisku "Prześlij".
Desktop-to-Browser (Chrome i Firefox)
1.
Zapisz pliki, które chcesz przesłać do Dokumentów Google na pulpit komputera.
2.
Otwórz swoje konto Dokumentów Google na liście "Dokumenty domowe".
3.
Kliknij przycisk "Przywróć" w prawym górnym rogu przeglądarki, aby zmniejszyć rozmiar okna przeglądarki bez jej zamykania. Ten przycisk znajduje się po lewej stronie "X", które klikniesz, aby zamknąć okno.
4.
Naciśnij klawisz "Ctrl" na klawiaturze, wybierz pliki zapisane na pulpicie, a następnie zwolnij klawisz "Ctrl".
5.
Wybierz jedną z ikon plików, przeciągnij ją do Dokumentów Google i zwolnij klawisz myszy, gdy lista Dokumentów zmieni kolor na żółty. Otworzy się okno dialogowe Ustawienia przesyłania. Kliknij przycisk "Maksymalizuj" w przeglądarce, aby rozwinąć przeglądarkę na pełny ekran.
6.
Kliknij pola wyboru po lewej stronie "Konwertuj dokumenty ..." i "Konwertuj tekst ...", jeśli te opcje są zaznaczone, aby je odznaczyć.
7.
Kliknij "Rozpocznij przesyłanie" i poczekaj, aż pojawi się okno "Przesyłanie ..." i pokaż pliki do przesłania. Po zakończeniu procesu pojawi się komunikat "Załadowanie zakończone".
8.
Kliknij "X" w prawym górnym rogu okna, aby je zamknąć, a następnie sprawdź, czy wszystkie pliki pojawiają się na liście dokumentów.
Przycisk przesyłania Dokumentów Google (wszystkie przeglądarki)
1.
Zapisz wszystkie pliki w jednym folderze na komputerze, a następnie otwórz Dokumenty Google na ekranie głównym.
2.
Kliknij przycisk "Prześlij" po lewej stronie ekranu nad linkami paska bocznego, aby otworzyć menu Prześlij. Kliknij "Folder ...", aby wyświetlić okno dialogowe "Przeglądaj w poszukiwaniu folderu".
3.
Zlokalizuj i wybierz zapisany folder i kliknij "OK", aby zamknąć okno. Zaczekaj, aż otworzy się okno Ustawienia przesyłania.
4.
Usuń zaznaczenie opcji "Konwertuj ...", jeśli jest zaznaczona, a następnie kliknij "Rozpocznij przesyłanie" i poczekaj na wyświetlenie komunikatu "Przesyłanie zakończone" w polu "Przesyłanie ...".
5.
Kliknij "X" w prawym górnym rogu okna, aby je zamknąć.
6.
Kliknij tytuł folderu na liście Dokumenty, aby otworzyć folder i sprawdź, czy wszystkie przesłane pliki są widoczne.
Wskazówka
- Jeśli nie chcesz przesyłać całego folderu za pomocą przycisku Prześlij, kliknij "Pliki ...", aby otworzyć okno Otwórz komputer. Naciśnij "Ctrl" na klawiaturze, wybierz pliki, które chcesz przesłać, następnie zwolnij klawisz "Ctrl" i kliknij "OK". Odznacz opcje "Konwertuj ..." i kliknij "Rozpocznij przesyłanie".
Ostrzeżenie
- Przeciągnięcie folderu z pulpitu do Dokumentów Google nie spowoduje przesłania plików do folderu. W czasie pisania tego tekstu musisz użyć metody przycisku "Prześlij".