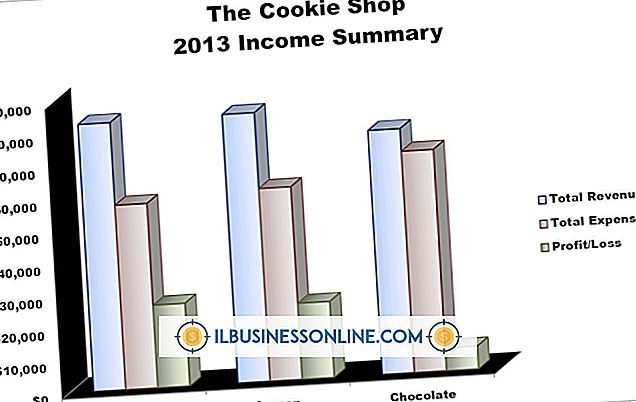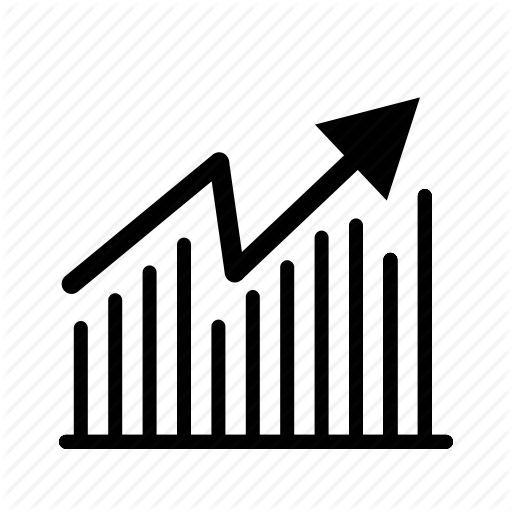Jak korzystać z Bluetooth do przenoszenia kontaktów do Outlooka

Device Stage w systemie Microsoft Windows synchronizuje kontakty, notatki, muzykę, zdjęcia i filmy pomiędzy smartfonem lub tabletem a komputerem. Aby korzystać z Device Stage, po prostu podłącz swoje urządzenie do komputera bezpośrednio lub przez Bluetooth. System Windows wyświetli stronę konfiguracji synchronizacji urządzenia Device Stage, w której można wybrać elementy do zsynchronizowania z komputerem, a także lokalizację, do której mają zostać przesłane dane.
1.
Ustaw urządzenie jako wykrywalne, a następnie naciśnij klawisz "Windows", aby przejść do ekranu startowego.
2.
Wpisz "Bluetooth", aby otworzyć pasek zaklęć, a następnie wybierz "Ustawienia Bluetooth" z wyników, aby otworzyć Ustawienia komputera.
3.
Przełącz "Bluetooth" na "WŁ", a następnie wybierz smartfon lub tablet z listy wykrytych urządzeń.
4.
Kliknij "Paruj", a następnie postępuj zgodnie z instrukcjami wyświetlanymi na ekranie komputera i urządzenia, aby powiązać urządzenia. Urządzenie Stage Stage powinno uruchomić się automatycznie.
5.
Wróć na pulpit, a następnie zaznacz "Kontakty". Wybierz "Kontakty Windows" z odpowiedniego menu rozwijanego, a następnie kliknij "Synchronizuj teraz".
6.
Naciśnij "Windows-E", aby otworzyć Eksplorator plików, a następnie przejdź do "% userprofile% / Contacts" za pomocą paska adresu.
7.
Wybierz "Eksportuj" z paska narzędzi, a następnie wybierz "CSV (Comma Separated Values)" jako typ pliku.
8.
Kliknij "Eksportuj", aby potwierdzić, a następnie kliknij "Przeglądaj" w oknie Eksport CSV. Utwórz nazwę pliku, a następnie przejdź do biblioteki Dokumenty.
9.
Kliknij "Zapisz", a następnie kliknij "Dalej". Wybierz pola danych, które chcesz wyeksportować, a następnie kliknij "Zakończ".
10.
Kliknij "OK", a następnie kliknij "Zamknij". Otwórz Microsoft Outlook, a następnie przejdź do zakładki Plik.
11.
Wybierz "Otwórz i eksportuj", a następnie wybierz "Import / eksport" z opcji, aby otworzyć Kreatora importu i eksportu.
12.
Kliknij "Importuj z innego programu lub pliku", a następnie kliknij "Dalej". Wybierz "Wartości rozdzielane przecinkami (Windows)" jako format pliku, a następnie kliknij "Dalej".
13.
Kliknij "Przeglądaj", a następnie przejdź do pliku CSV i wybierz go. Kliknij Następny."
14.
Wybierz folder "Kontakty", a następnie kliknij "Dalej", aby zaimportować dane. Kliknij "Zakończ", aby zamknąć kreatora.
Ostrzeżenie
- Nie wszystkie urządzenia obsługują funkcję Device Stage. Jeśli Device Stage nie uruchomi się automatycznie po podłączeniu urządzenia, sprawdź u swojego operatora, czy istnieje własne rozwiązanie do synchronizowania danych. Na przykład, aby zsynchronizować iPhone'a lub iPada z komputerem, użyj iTunes.