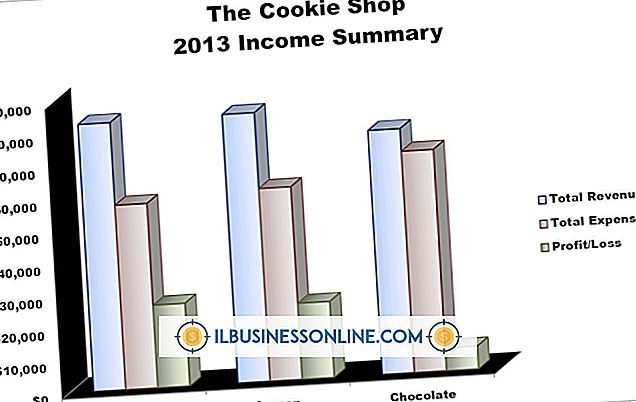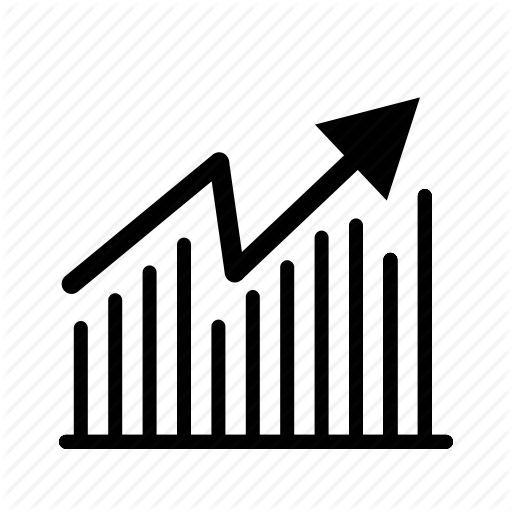Jak korzystać z funkcji IF w Excel 2007 z bezwzględnymi referencjami

Komórki w programie Excel są określane przy użyciu względnych lub bezwzględnych odniesień. Formuła z odniesieniami względnymi zmienia się, gdy pozycja komórki działa. Jeśli na przykład komórka ma formułę "= A1" i kopiujesz formułę do "A2", zawartość automatycznie zmienia się na "= A2". Odwołania bezwzględne pozwalają jednak zawsze odnosić się do komórki w określonym lokalizację, umieszczając znaki dolara przed literą kolumny komórki i numerem wiersza, na przykład "$ A $ 1". Funkcja IF pozwala na podstawie wyniku formuły stwierdzić, czy określony warunek jest prawdziwy, czy fałszywy. Użycie funkcji IF z bezwzględnymi referencjami powoduje, że odwołanie do komórki wewnątrz formuły pozostaje stałe.
1.
Otwórz arkusz programu Excel i dodaj dane do dwóch kolumn, gdzie pierwsza kolumna ma jeden numer, a druga ma cztery różne. Na przykład wpisz "18" w komórkach "A1" i "30", "13", "80" i "7", odpowiednio w komórkach "B1, " "B2, " "B3" i "B4".
2.
Wybierz inną kolumnę. Kliknij jego pierwszą komórkę i dodaj formułę porównującą zawartość komórki pierwszej kolumny z zawartością pierwszej komórki drugiej kolumny. Na przykład kliknij komórkę "C1", a następnie przycisk "Wstaw funkcję" w pobliżu pola formuły. Wybierz "Jeśli", a następnie "OK", aby otworzyć okno.
3.
Napisz polecenie z pytaniem, czy zawartość w komórce pierwszej kolumny jest mniejsza niż zawartość każdej komórki w drugiej kolumnie. Na przykład napisz "$ A $ 1 <B1" w polu tekstowym "Logical_test" okna. Wpisz "Tak" w polu tekstowym obok "Value_if_true" i "Nie" w polu tekstowym "Value_if_false." Kliknij "OK", aby utworzona formuła pojawiła się na pasku formuły. W tym przykładzie "Tak" pojawia się w "C1", aby wskazać, że 18 jest mniejsze niż 30.
4.
Skopiuj i wklej formułę z pierwszej komórki w trzeciej kolumnie do pozostałych trzech. W tym przykładzie skopiuj i wklej formułę od "C1" do komórek "C2" do "C4". Możesz też kliknąć "C1" i przeciągnąć dolną prawą stronę podświetlonego pola do "C4"; wartości "Nie", "Tak" i "Nie" pojawiają się w odpowiednich komórkach.
5.
Kliknij kolejno każdą komórkę z formułą w trzeciej kolumnie. Na przykład kliknij "C1", a następnie "C2". Zwróć uwagę, że odwołanie do komórki dla pierwszej kolumny nie zmienia się wewnątrz formuły, ale wartość numeru wiersza drugiej kolumny zmienia się po zmianie wybranej lokalizacji komórki. W tym przykładzie wzór w "C2" pojawia się jako "$ A $ 1 <B2, " Tak ", " Nie ""