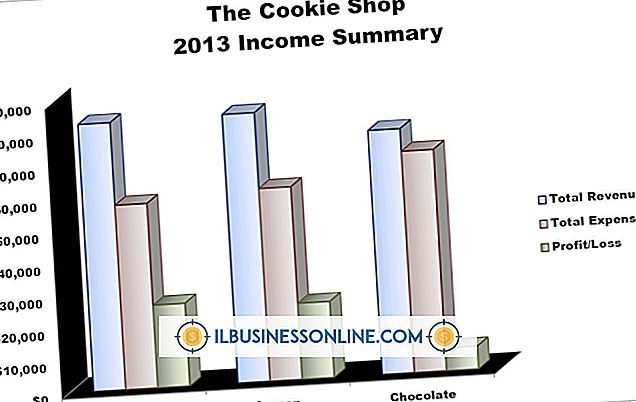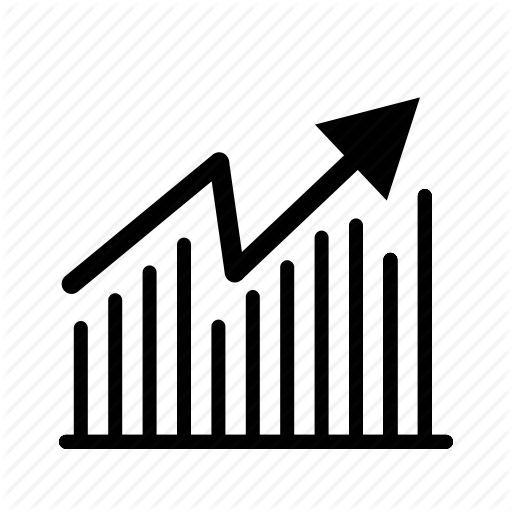Jak korzystać z szablonów warstwowych w Photoshopie
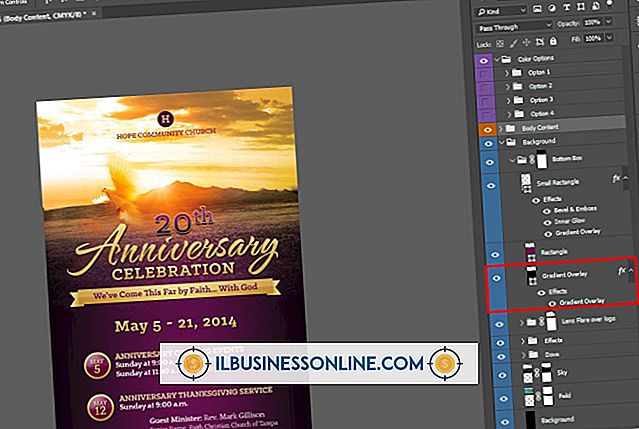
Niezależnie od tego, czy otrzymasz je od kolegów, czy kupisz je z zasobów graficznych, warstwowe szablony Adobe Photoshop mogą przyspieszyć tworzenie elementów w serii i oferują punkt wyjścia dla nowych pomysłów. Sposób korzystania z nich zależy od tego, czy zawierają one elementy struktury stylu firmowego lub elementy zastępcze, które można dostosować za pomocą własnego tekstu i zdjęć. Jednak z nich korzystasz, pamiętaj o zapisaniu wersji tych plików wielokrotnego użytku pod nowymi nazwami, aby uniknąć nadpisywania szablonów.
1.
Kliknij pasek tytułu panelu "Warstwy", aby odsłonić warstwy dokumentu. Otwórz menu "Okno" i wybierz "Character", aby otworzyć panel Character.
2.
Naciśnij "Ctrl-O", aby otworzyć okno dialogowe Otwórz. Przejdź do lokalizacji pliku szablonu i kliknij dwukrotnie jego nazwę, aby go otworzyć, lub kliknij raz na nazwę, aby wybrać plik, a następnie kliknij przycisk "Otwórz" w prawym dolnym rogu okna dialogowego.
3.
Sprawdź zawartość pliku w panelu Warstwy. Kliknij każdą warstwę tekstu i wyświetl jej informacje typograficzne w panelu Typografia. Niektóre szablony obejmują warstwy typów, które opisują lub definiują inne warstwy w pliku lub zawierają instrukcje korzystania z szablonu. Jeśli w nawiasie znajduje się nazwa kroju pisma - np. "[Nazwa kinu]" - oznacza to, że warstwa używa oprogramowania czcionki, które nie jest zainstalowane na komputerze lub niedostępne pod nazwą, która jest dla niego wymieniona. W takim przypadku kliknij menu rozwijane "rodzina czcionek" i "styl czcionki" w panelu Typografia, aby zastąpić dostępny krój pisma na tych warstwach, aby móc edytować ich zawartość i używać ich tak elastycznie, jak to możliwe. Jeśli nie musisz edytować tekstu lub wyświetlać go w formacie wektorowym, pozostaw te warstwy w niezmienionym stanie i zapisz plik w formacie PSD programu Photoshop lub jako opcję TIFF lub inne wyjście bitmapowe.
4.
Poszukaj warstw obrazu wśród zasobów szablonu, zarówno obiektów inteligentnych, jak i zwykłych warstw opartych na pikselach. Możesz edytować te warstwy, używać ich w niezmienionej postaci lub nakładać, usuwać lub ukrywać efekty i maski na nich. Jednak nie można wklejać nowych informacji opartych na pikselach na istniejące warstwy obrazów. Aby zastąpić warstwę obrazu w szablonie nowym materiałem, można umieszczać, wklejać lub przeciągać efekty wizualne z innych plików obrazów i upuszczać je w tej samej pozycji w stosie warstw, co warstwa zastępcza szablonu. Aby skopiować maski i efekty do nowego zamiennika z istniejącego symbolu zastępczego, przytrzymaj klawisz "Alt" i przeciągnij te elementy z elementu zastępczego na nową warstwę w panelu Warstwy. Aby przenieść maski i efekty z warstwy do warstwy, po prostu przeciągnij je do miejsca docelowego bez użycia klawiatury.
5.
Kliknij dwukrotnie każdą warstwę dopasowania, aby sprawdzić, jak zmienia ona warstwy pod nią. Po otwarciu panelu Właściwości wyświetla informacje o warstwie dopasowania za pomocą kontekstowego interfejsu, który zmienia się w celu odzwierciedlenia typu warstwy. Należy pamiętać, że wiele korekt daje bardzo różne wyniki po zmianie danych obrazu, do których są stosowane, więc nie można korzystać z prefabrykowanych regulacji po dodaniu własnych danych obrazu do pliku.
6.
Kliknij dwukrotnie nazwy poszczególnych warstw, aby zmienić ich nazwę. Chociaż niektóre szablony są dostarczane ze szczegółowymi konwencjami nazewnictwa zastosowanymi do każdej warstwy, dzięki czemu ich zawartość i intencja są jasne na pierwszy rzut oka, inne zawierają zasoby o domyślnych nazwach - "Warstwa 1" lub "Poziom 1", na przykład - które dają bardzo mało informacje o celu warstw w szablonie. Zmień nazwy warstw, aby zawierały potrzebne informacje.
Wskazówki
- Jeśli otworzysz szablon utworzony w poprzedniej wersji programu Adobe Photoshop, możesz zobaczyć ostrzeżenia o potrzebie aktualizacji tekstu, zanim będzie można go edytować lub wypisać w postaci wektorowej. Sprawdź panel Warstwy dla ikon warstwy tekstowej z nałożonymi na siebie żółtymi trójkątami ostrzegawczymi, sygnalizując potrzebę ich aktualizacji.
- Jeśli otworzysz szablon utworzony w nowszej wersji Adobe Photoshop niż ta, której używasz, niektóre funkcje mogą nie działać poprawnie lub pojawiać się w formularzu, w którym zostały utworzone. Zwróć uwagę na wszelkie ostrzeżenia dotyczące zgodności, które pojawiają się podczas otwierania pliku.
- Jeśli aktualizujesz lub edytujesz szablon w celu odzwierciedlenia nowych specyfikacji, zapisz swoją nową wersję szablonu pod nową nazwą.
Ostrzeżenie
- W odróżnieniu od niektórych aplikacji w pakiecie Adobe Creative Suite, Photoshop nie uwzględnia formatu pliku specjalnie dla szablonów. W związku z tym ważne jest, aby zachować kopię oryginalnych plików szablonów w bezpiecznym miejscu, aby uniknąć ich zastąpienia.