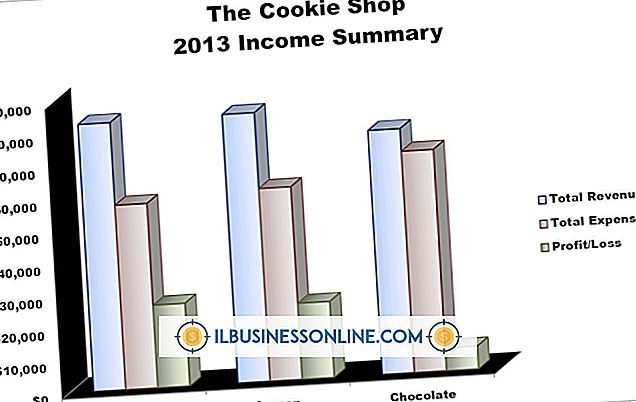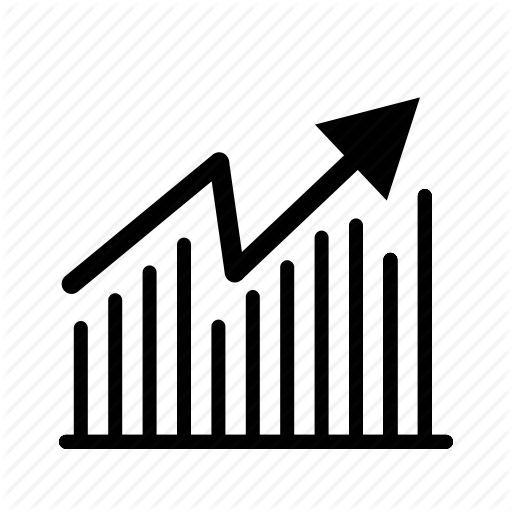Jak korzystać z pętli tła w programie PowerPoint

Zaskakująca publiczność z unikalnym wizualnym akcentem podczas prezentacji biznesowej może sprawić, że pokaz slajdów będzie niezapomniany. Jednym ze sposobów na to jest dodanie ruchomego tła wideo do jednego ze slajdów PowerPoint. Podczas prezentacji możesz zatrzymać się na slajdzie, aby porozmawiać z publicznością lub omówić zawartość slajdu. Gdy to zrobisz, prawdopodobnie będziesz chciał odtwarzać wideo bez względu na czas jego trwania. Dokonując niewielkiej korekty właściwości wideo, można przesuwać ruchomą pętlę tła w nieskończoność.
1.
Uruchom program PowerPoint i otwórz jedną z prezentacji.
2.
Przejdź do panelu Slajdy / Kontury po lewej stronie programu PowerPoint i kliknij kartę "Prezentacje", aby wyświetlić miniatury slajdów prezentacji. Kliknij jedno ze slajdów, aby wyświetlić je w panelu slajdu.
3.
Przejdź na Wstążkę, kliknij "Wstaw", a następnie kliknij "Wideo", aby otworzyć okno Wstaw wideo. To okno wyświetla pliki i foldery Twojego dysku twardego. Kliknij dwukrotnie film, który chcesz wykorzystać jako tło slajdu. PowerPoint dodaje go do slajdu na wierzchu innych obiektów slajdu.
4.
Znajdź sekcję Narzędzia taśmowe wstążki, kliknij "Odtwarzanie", a następnie kliknij pole wyboru "Zapętluj do zatrzymania", aby umieścić tam znacznik wyboru.
5.
Kliknij kartę "Format" i kliknij strzałkę obok "Wyślij do tyłu", aby wyświetlić kilka pozycji menu. Kliknij element "Wyślij do tyłu", aby umieścić wideo za innymi obiektami slajdu.
6.
Kliknij rozwijane menu "Start" i wybierz "Automatycznie", jeśli chcesz, aby wideo było odtwarzane po wyświetleniu slajdu. W przeciwnym razie wybierz "On Click". Jeśli wybierzesz tę opcję, musisz kliknąć slajd, aby rozpocząć odtwarzanie wideo.
7.
W razie potrzeby dodaj do slajdu dodatkowe obiekty. Pojawią się na górze filmu, ponieważ ustawisz wideo jako tło slajdu.
Wskazówki
- Po uruchomieniu prezentacji wideo będzie odtwarzane po osiągnięciu slajdu z filmem. Jeśli film zakończy się podczas przeglądania slajdu, rozpocznie się ponownie i będzie się powtarzać w nieskończoność.
- Dostosuj jasność i kontrast wideo, klikając prawym przyciskiem myszy wideo, a następnie klikając "Formatuj wideo", aby wyświetlić okno dialogowe Format wideo. Przeciągnij suwaki "Jasność" i "Kontrast" w lewo i w prawo, aby zmienić jasność i kontrast wideo.
- Po kliknięciu menu rozwijanego "Ustawienia wstępne" w oknie dialogowym Format wideo można kliknąć jedno z ustawień wstępnych kolorów, które pojawiają się w menu rozwijanym. Kliknięcie jednego z tych presetów pozwala zmienić kolor wideo i stworzyć unikalne efekty kolorowania.