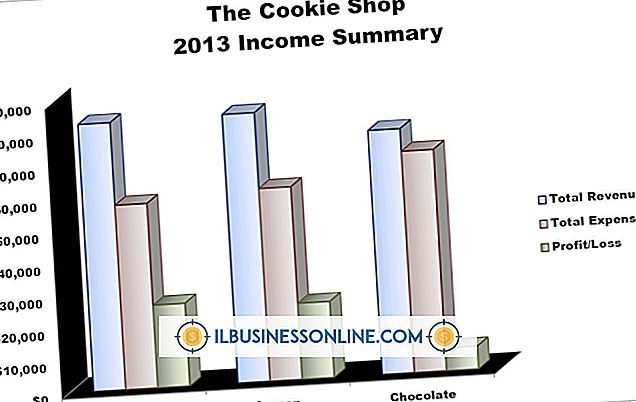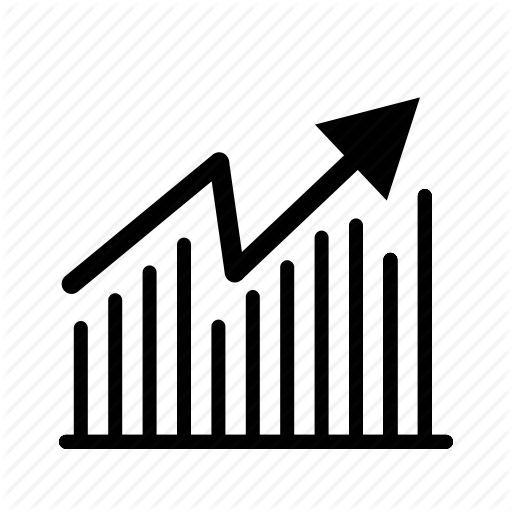Jak korzystać z programu PowerPoint do tworzenia wykresów przepływu programu
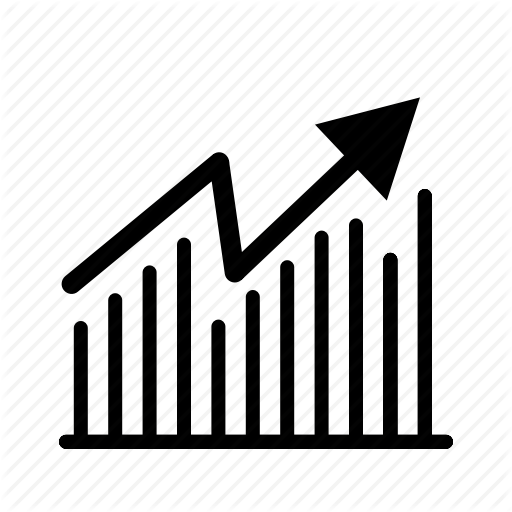
Schemat blokowy programu przedstawia kroki w procesie rozwiązywania problemów. Program PowerPoint ma wiele wbudowanych wykresów procesów, które można utworzyć automatycznie, aby zwizualizować przebieg programu. Na karcie Wstawianie wstążki pakietu Microsoft Office wybierz "SmartArt", a następnie wybierz odpowiedni typ schematu blokowego z okna dialogowego. Zazwyczaj szablon procesu lub cyklu zapewni dobrą podstawę dla twojego schematu blokowego. Jeśli jednak potrzebujesz czegoś bardziej spersonalizowanego i precyzyjnego, możesz użyć funkcji Kształty w programie PowerPoint, aby narysować dostosowany schemat blokowy zgodny ze standardowymi konwencjami kształtów używanych w schematach.
1.
Otwórz nową prezentację PowerPoint i kliknij kartę "Wstaw". Kliknij "Kształty", a następnie kliknij jeden z kształtów w sekcji schematu blokowego. Zwróć uwagę, że kształty są oznaczone, więc wiesz, co reprezentują w schemacie blokowym. Ustaw wskaźnik nad kształtem, aby zobaczyć etykietę. Najczęściej spotykanymi kształtami są kształty procesu, decyzji i zakończenia.
2.
Powtórz ten proces, aby umieścić wszystkie pożądane kształty na slajdzie PowerPoint. Jeśli wyświetlasz kilka procesów i chcesz, aby wszystkie kształty były tego samego rozmiaru, kliknij pierwsze i naciśnij "Ctrl + C", aby je skopiować, a następnie "Ctrl + V", aby wkleić kopię. Powtarzaj tak często, jak potrzebujesz do powielenia kształtu.
3.
Ponownie kliknij "Kształty" i wskaż sekcję Linie. Kliknij Złącze zakrzywionej strzałki lub Złącze strzałki łokcia.
4.
Ustaw kursor myszy nad pierwszym kształtem, który chcesz połączyć. Pojawią się czerwone kwadraty, do których przyczepi strzała. Kliknij i przeciągnij w kierunku następnego kształtu. Gdy się zbliżysz, pojawią się na nim czerwone kwadraty, pokazujące, gdzie się przyczepią. Kiedy będziesz zadowolony ze swojej pozycji, zwolnij przycisk myszy.
5.
Powtórz ten proces dla wszystkich wymaganych złączy. Zauważ, że możesz mieć wiele strzałek dołączonych do tego samego punktu na kształcie.
6.
Wpisz etykiety kształtów, klikając je prawym przyciskiem myszy, a następnie wybierając "Edytuj tekst". Wpisz tekst dla tego kształtu w schemacie blokowym programu. Powtórz dla wszystkich kształtów.
Wskazówki
- Przycisk Kształty pojawia się również w sekcji Rysowanie na karcie Strona główna, aby uzyskać szybki dostęp.
- Kiedy kształt został ostatnio użyty, pojawi się na górze listy Kształty dla łatwego dostępu.
- Możesz przenosić kształty, a strzałki pozostaną połączone z tym samym punktem kształtu.
- Użyj karty Narzędzia do rysowania: Formatowanie, aby zmienić kolor i formatowanie kształtów. Na przykład, jeśli chcesz, aby decyzja Yes była zielona, kliknij strzałkę obok galerii Shape Style i wybierz jedną z zielonych opcji.