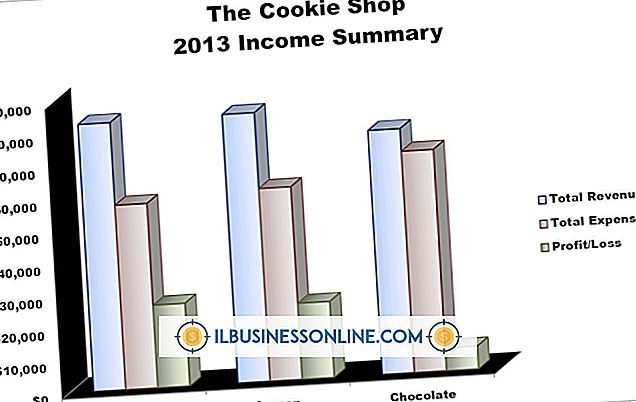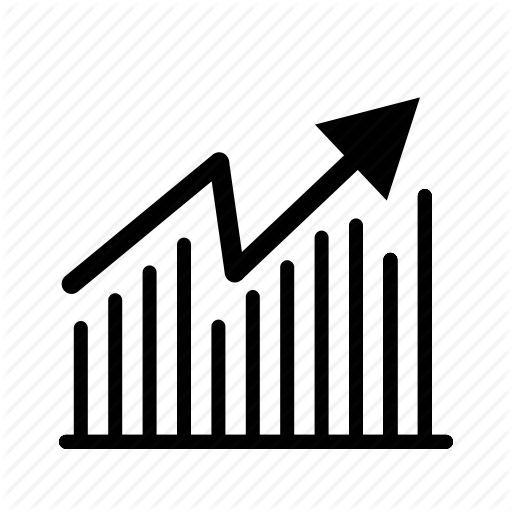Jak korzystać z przycisków radiowych w programie Excel
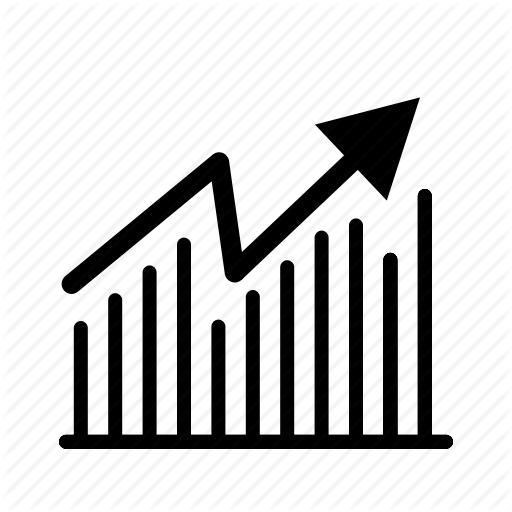
Przyciski radiowe, które są również nazywane przyciskami opcji, zapewniają szybki sposób użytkownikom niestandardowych formularzy programu Excel, aby szybko odpowiedzieć na pytania za pomocą małego, jasno zdefiniowanego zestawu opcji. Na przykład możesz podać przyciski opcji, które pozwolą użytkownikom szybko wybrać ich przedział wiekowy: od 10 do 30, od 30 do 50 lub od 50 lat. Program Visual Basic for Applications pozwala przenieść dane przycisków radiowych do arkusza kalkulacyjnego. Korzystanie z przycisków opcji programu Excel polega na umieszczaniu ich w formularzu użytkownika, ustawianiu ich właściwości, a następnie zapisywaniu kodu programu uruchamianego po naciśnięciu przycisku radiowego.
1.
Utwórz nowy skoroszyt programu Excel, a następnie naciśnij klawisz "Alt-F11", aby otworzyć środowisko programistyczne VBA. Otwórz menu "Wstaw" i wybierz "Formularz użytkownika", aby otworzyć okno do projektowania formularzy użytkowników, które mogą zawierać przyciski i inne kontrolki.
2.
Przeciągnij element "OptionButton" z przybornika na formularz. Powtórz ten krok, aby dodać drugi przycisk opcji pod pierwszym.
3.
Kliknij górny przycisk radiowy, aby go zaznaczyć, a następnie wstrzymaj na co najmniej sekundę przed ponownym kliknięciem przycisku radiowego. Upływ czasu jest konieczny, aby ominąć akcję podwójnego kliknięcia powiązaną z przyciskiem opcji.
4.
Wpisz tekst przycisku radiowego. Na przykład, jeśli chcesz, aby formularz zapytał użytkownika, jaki jest jej ulubiony kolor, możesz wpisać "czerwony" dla etykiety przycisku opcji. Powtórz ten krok, aby oznaczyć inny przycisk opcji.
5.
Przeciągnij kontrolkę "Etykieta" z Przybornika na formularz, nad górnym sterowaniem radiowym. Wpisz domyślny tekst etykiety z pytaniem, które chcesz zadać w formularzu, np. "Jaki jest Twój ulubiony kolor?"
6.
Kliknij dwukrotnie górny przycisk opcji, aby otworzyć okno wprowadzania kodu programu dla przycisku. Wpisz następujący kod programu nad instrukcją "End Sub." Zamień "niebieski" tekst na tekst, który chcesz wstawić do bieżącego arkusza kalkulacyjnego, gdy użytkownik kliknie przycisk radiowy. Ten kod programu wstawia cytowany tekst w lewym górnym rogu komórka bieżącego arkusza kalkulacyjnego.
ActiveSheet.Cells (1, 1) = "niebieski"
7.
Dodaj kod programu dla drugiego przycisku radiowego, tak jak w przypadku pierwszego przycisku. Jeśli podążasz za przykładem "ulubionego koloru", kod programu dla drugiego przycisku radiowego powinien wyglądać tak:
"ActiveSheet.Cells (1, 1) =" czerwony "
8.
Kliknij ikonę strzałki na pasku narzędzi środowiska programistycznego, aby wyświetlić formularz użytkownika. Aktywny arkusz kalkulacyjny pojawia się w miejscu środowiska programistycznego. Formularz użytkownika pojawi się nad arkuszem kalkulacyjnym.
9.
Kliknij jeden z przycisków opcji i zaobserwuj, że wartość wpisana dla kodu programu przycisku pojawia się w lewej górnej części arkusza kalkulacyjnego. Kliknij inny przycisk opcji, aby zobaczyć jego wartość w komórce.