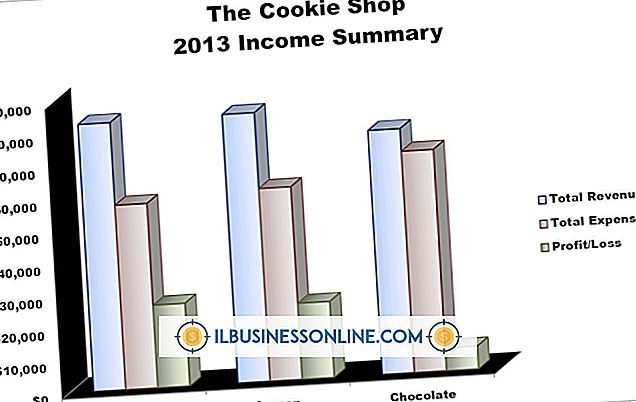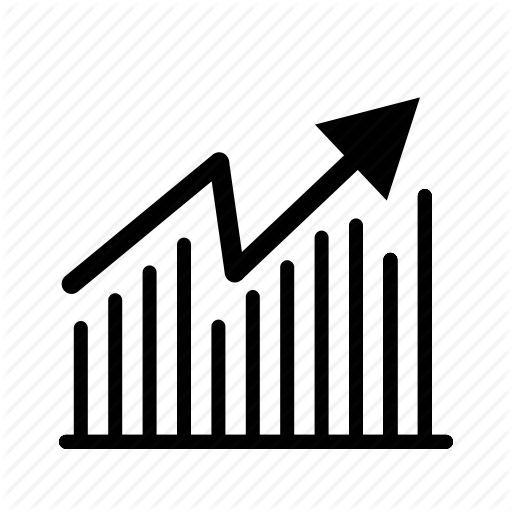Jak korzystać ze zmiennych w programie Excel
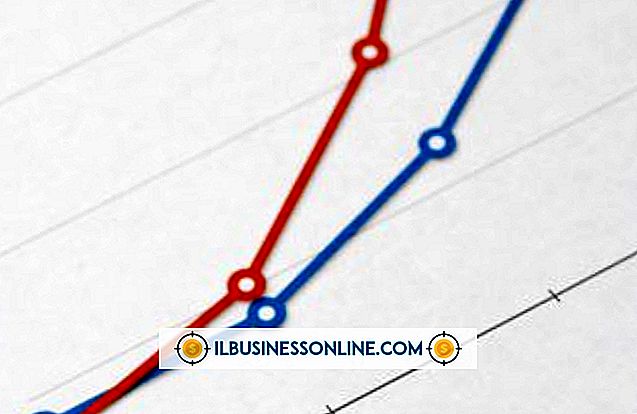
Umiejętność korzystania ze zmiennych Excela pozwala znacznie łatwiej zrozumieć formuły, a co za tym idzie arkusze kalkulacyjne zawierające te formuły. Na przykład wzór "= A1 B1 + C2" jest zagadkowy, a " Pochylenie X + Y" nie jest rozpoznawalne jako równanie linii. Dokumentacja programu Excel odnosi się do zmiennych jako "Nazwy", więc jeśli chcesz tworzyć zmienne programu Excel i nimi zarządzać, użyj poleceń z grupy Nazwa zdefiniowana, takich jak "Menedżer nazw".
1.
Utwórz nowy skoroszyt i wpisz poniższe wartości w dowolnej kolumnie arkusza kalkulacyjnego; wszystkie wartości należy wpisać w tej samej kolumnie:
defg
2.
Wpisz dowolną liczbę w komórce bezpośrednio po prawej stronie komórki "d". Ta liczba jest wartością, którą przyjmie zmienna "d". Wpisz dowolną liczbę dla następnych trzech komórek bezpośrednio pod poprzednią komórką.
3.
Przesuń mysz nad komórkę zawierającą "d", a następnie naciśnij i przytrzymaj lewy przycisk myszy. Przeciągnij w dół i w prawo, aż wskaźnik myszy znajdzie się nad ostatnim wprowadzonym numerem; następnie zwolnij mysz, aby wybrać dwie kolumny, które wpisałeś.
4.
Kliknij kartę "Formuły". Kliknij polecenie "Utwórz z zaznaczenia" w grupie Zdefiniowane nazwy. Program Excel wyświetla okno dialogowe z opcjami określania, która grupa komórek zawiera tekst, z którego mają być tworzone zmienne.
5.
Kliknij opcję "Lewa kolumna", aby określić pierwszą kolumnę, w której wpisano zakres zawierający nazwy zmiennych.
6.
Kliknij dowolną pustą komórkę w bieżącym arkuszu kalkulacyjnym i wprowadź poniższą formułę w komórce. Ta formuła używa zmiennych utworzonych za pomocą polecenia "Utwórz z zaznaczenia". Po wprowadzeniu formuły program Excel wyświetla jej wynik - sumę liczb wprowadzonych w kolumnie po prawej stronie nazw zmiennych.
= d + e + f + g
7.
Kliknij przycisk "Menedżer nazw" na karcie Formuły. Spowoduje to wyświetlenie okna dialogowego Menedżer nazw, które umożliwia tworzenie i edytowanie zmiennych programu Excel.
8.
Kliknij zmienną "d" z listy zmiennych w oknie dialogowym, a następnie kliknij przycisk "Usuń" i zamknij okno dialogowe. Zauważ, że formuła, którą wpisałeś, wyświetla teraz "#NAME?", Co oznacza błąd w formule. Usunięcie zmiennej "d" spowodowało błąd.
9.
Kliknij ponownie przycisk "Menedżer nazw", a następnie kliknij przycisk "Nowy" w oknie dialogowym, aby wskazać, że chcesz utworzyć nową zmienną. Wpisz "d" w polu Nazwa w oknie dialogowym Nowa nazwa, a następnie kliknij kontrolkę "Odsyła do". Kliknij komórkę bezpośrednio po prawej stronie komórki zawierającej "d", aby określić komórkę, którą reprezentuje nowa zmienna. Zamknij wszystkie okna dialogowe i zauważ, że komórka formuły nie pokazuje już błędu "#NAME"; zawiera on sumę wszystkich liczb w prawej kolumnie, tak jak pierwotnie.