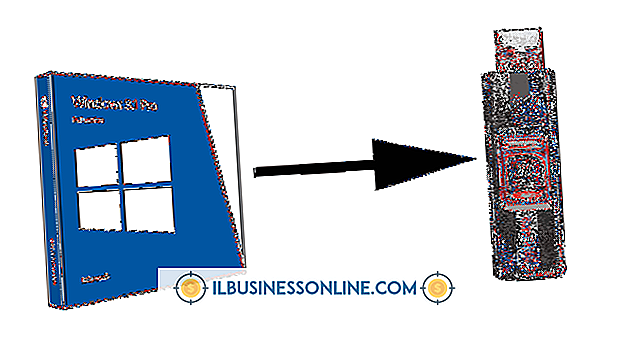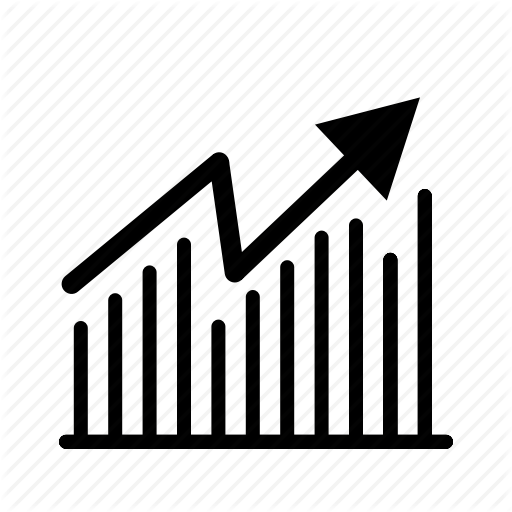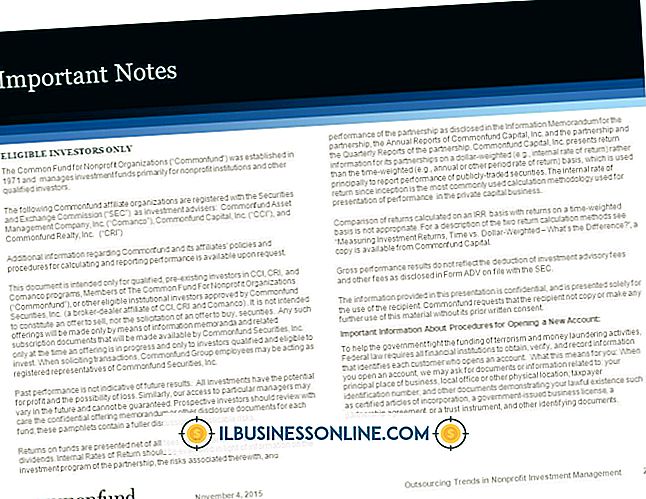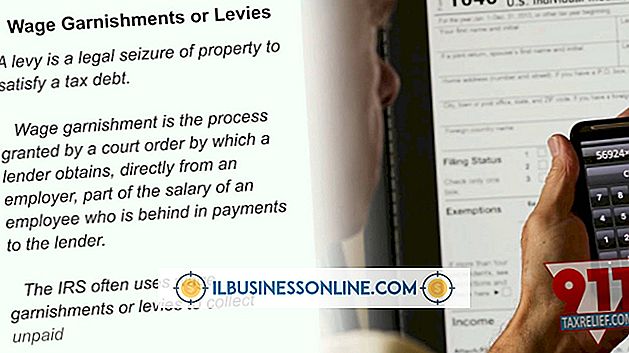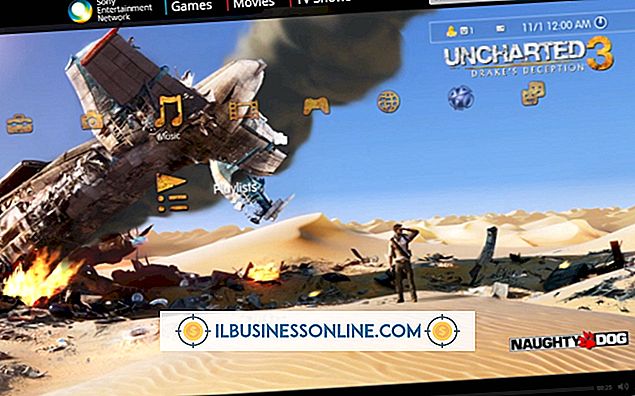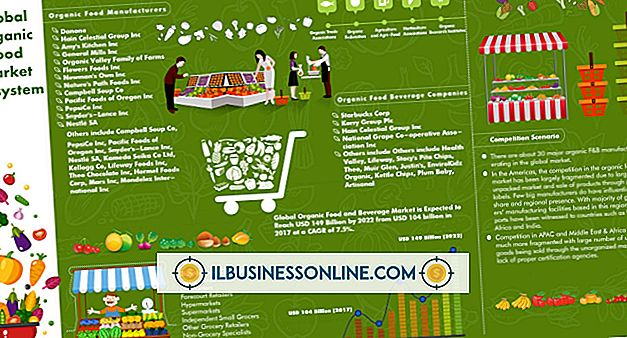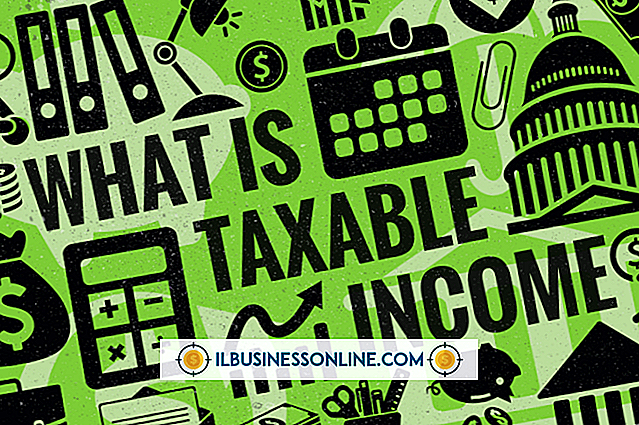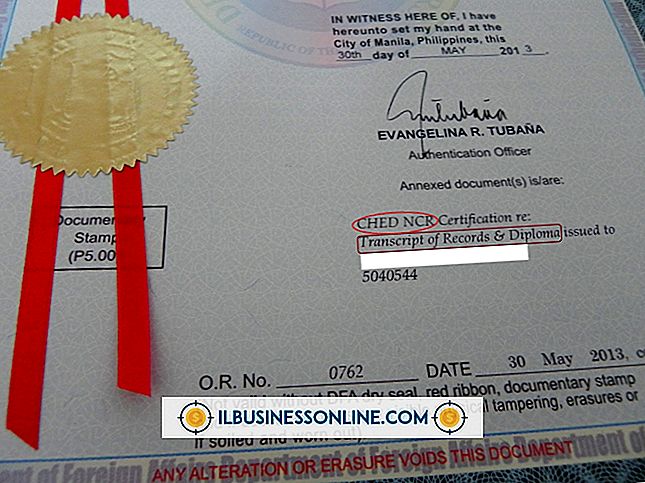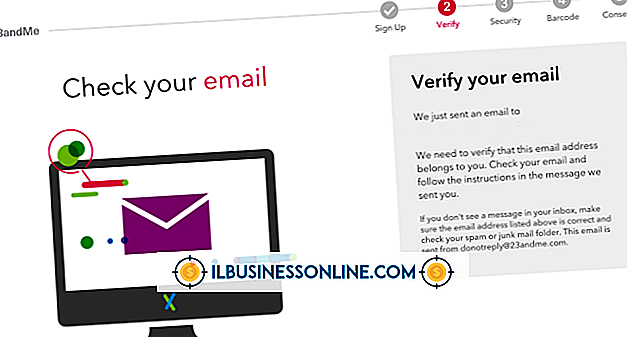Jak korzystać z funkcji VLOOKUP i funkcji wyszukiwania razem w programie Excel

WYSZUKAJ.PIONOWO i Wyszukiwanie to dwie funkcje, których program Excel używa do wyszukiwania tekstu. VLOOKUP znajduje dane w kolumnie i zwraca zawartość sąsiedniej komórki. Wyszukiwanie wyszukuje dane w komórce i zwraca pozycję ciągu w większym ciągu. Formuła może łączyć funkcje. Załóżmy na przykład, że Twój arkusz asortymentowy używa dwóch rodzajów kodu produktu w ciągu znaków powiązanym z produktem. Obie funkcje mogą wspólnie znaleźć odpowiedni ciąg i zlokalizować go w kodzie, określając, jakiego rodzaju kodu używa dany produkt.
Zidentyfikuj kolumnę za pomocą odpowiednich danych
Wskaż kolumnę, której dane Excel ma znaleźć w innej tablicy. W tym przykładzie ta kolumna wyświetli kody produktów. Różne tablice będą wyświetlać kody produktów wraz z ciągami danych, które tworzą kod.
Wstaw kod VLOOKUP
Wstaw następujący kod po prawej stronie najwyższej komórki w kolumnie od kroku 1:
\ = Wyszukiwanie ("(= WYSZUKAJ.PIONOWO (A1, F10: I20, 3, FALSE))", A1, 1)
Wymień wystąpienia "A1"
Zastąp oba wystąpienia "A1" w formule odwołaniem do komórki dla danych, które Excel ma znaleźć w tablicy.
Zastąp "F10" odpowiednimi danymi
Zastąp "F10" górną komórką z pierwszej kolumny tablicy.
Zamień "I10" na Odpowiednie dane
Zastąp "I10" dolną komórką z ostatniej kolumny tablicy.
Zidentyfikuj kolumnę do wyszukania
Zidentyfikuj kolumnę w tablicy zawierającej dane, które ma znaleźć funkcja wyszukiwania. W tym przykładzie załóżmy, że trzecia kolumna tablicy zawiera kody kategorii produktów, które są ciągami, które służą jako komponenty kodu produktu.
Wskaż indeks odniesienia kolumny
Wskaż indeks odniesienia kolumny dla kolumny z kroku 6. Ta wartość opisuje pozycję kolumny w odniesieniu do pierwszej kolumny w tablicy, którą przeszukuje VLOOKUP. Jeśli kolumna jest drugą kolumną w tablicy, numerem referencyjnym kolumny jest "2". Jeśli kolumna jest trzecią kolumną w tablicy, numerem referencyjnym kolumny jest "3".
Zastąp symbol "3" numerem referencyjnym kolumny
Zastąp "3" w formule numerem referencyjnym kolumny zidentyfikowanym w kroku 7.
Zidentyfikuj pozycję dla funkcji wyszukiwania
Wskaż pozycję w łańcuchu, z którego ma zostać uruchomiona funkcja wyszukiwania. Jeśli chcesz, aby wyszukiwanie wyglądało na cały ciąg znaków, tak jak to zwykle bywa, pozycja ta wynosi "1." Jeśli chcesz, aby Search ignorował pierwszą literę i rozpoczynał wyszukiwanie od drugiej litery, ta pozycja to "2".
Zastąp "2" pozycją z funkcji wyszukiwania
Zastąp "2" w formule pozycją od kroku 9.
Naciśnij klawisz Enter
Naciśnij klawisz Enter. Formuła działa, używając obu funkcji. W tym przykładzie formuła znajduje kod produktu w tablicy. VLOOKUP znajduje kod inwentarza powiązany z produktem. Wyszukiwanie znajduje pozycję kodu inwentarzowego w kodzie produktu.