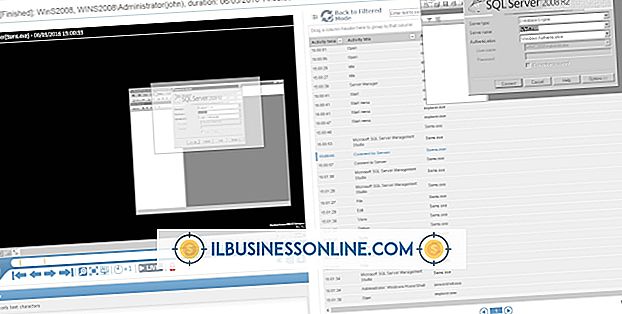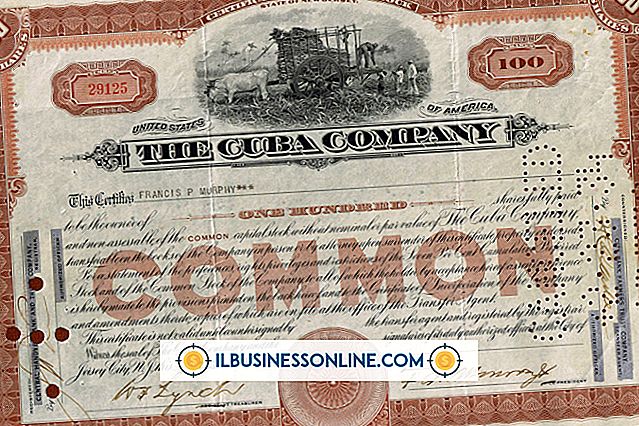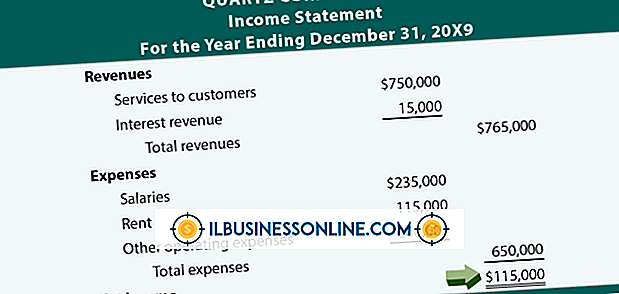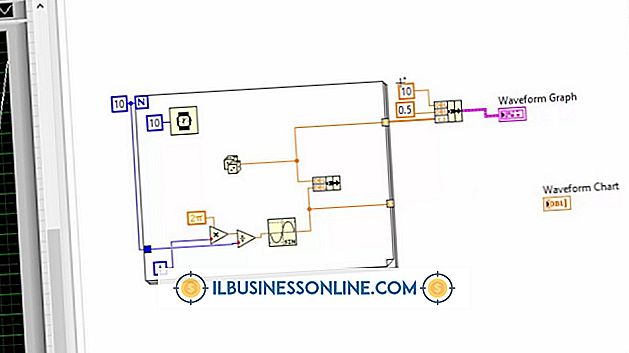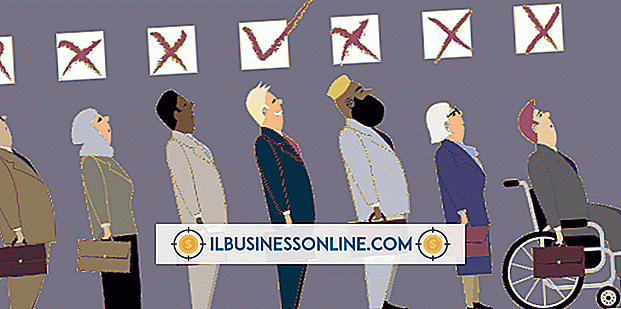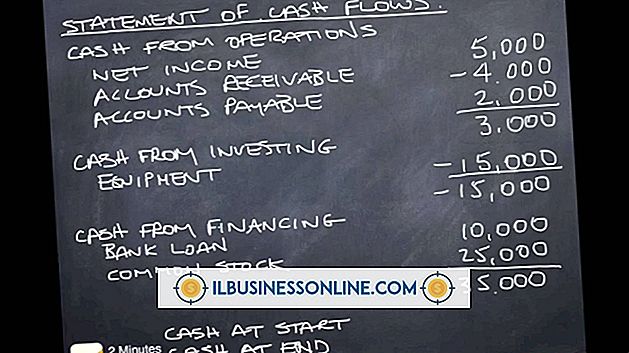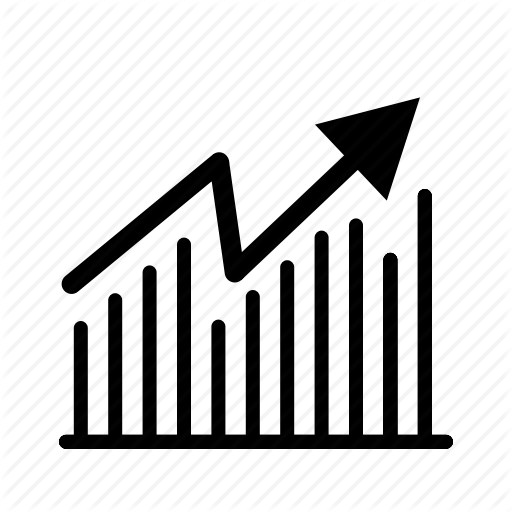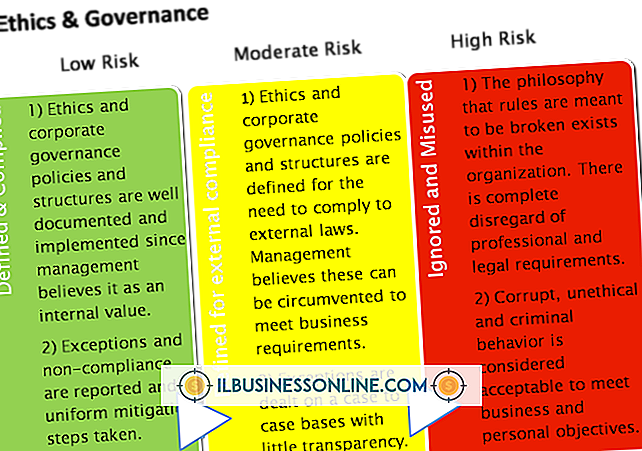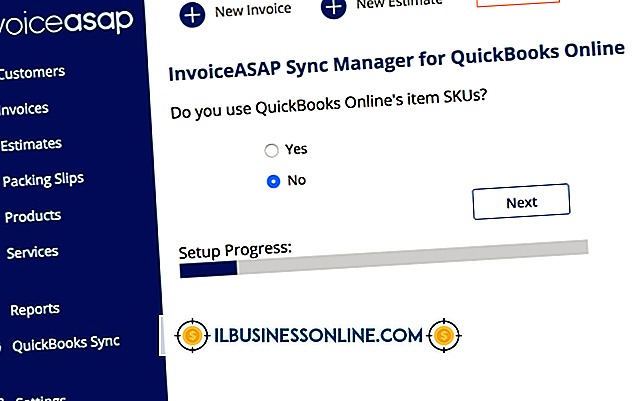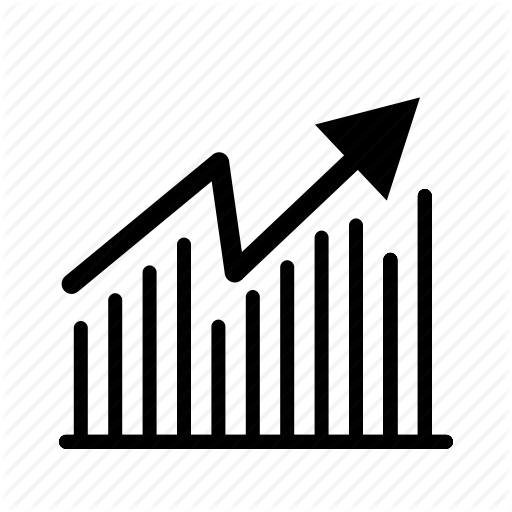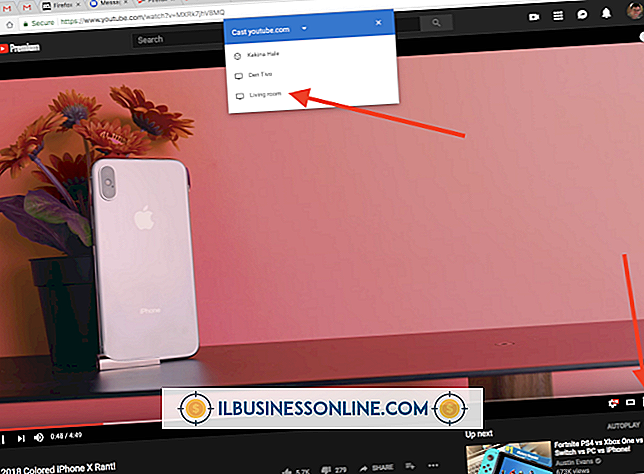Co się dzieje po zresetowaniu komputera do ustawień fabrycznych?
Zresetowanie komputera do ustawień fabrycznych jest przydatne w rozwiązywaniu problemów związanych z dyskiem twardym komputera lub systemem operacyjnym Windows. Dobrze jest zresetować komputer przed przekazaniem go nowemu użytkownikowi lub sprzedaniu go. Proces resetowania usuwa aplikacje i pliki zainstalowane w systemie, a następnie ponownie instaluje system Windows i wszelkie aplikacje zainstalowane pierwotnie przez producenta komputera, w tym wersje próbne i programy narzędziowe.
Wskazówka
Zresetowanie komputera biurowego do ustawień fabrycznych powoduje usunięcie wszystkich aplikacji i plików zainstalowanych w systemie, a także sterowników urządzeń zewnętrznych i ustawień osobistych.
Zrób kopię zapasową swoich plików
Ponieważ proces resetowania powoduje wyczyszczenie wszystkich dokumentów osobistych z dysku twardego komputera, najpierw wykonaj kopię zapasową plików . Użyj wbudowanego narzędzia do tworzenia kopii zapasowych systemu Windows za pośrednictwem Panelu sterowania lub aplikacji innej firmy, na przykład EaseUS Todo Backup Free, Paragon Backup & Recovery lub Google Backup and Sync. Zwróć uwagę, że jeśli Twój komputer ma poważne infekcje ze strony złośliwego oprogramowania, kopie zapasowe mogą go rozprzestrzeniać; w przeciwnym razie ważne jest, aby bezpieczne kopie zapasowe ważnych danych biznesowych były bezpieczne.
Resetowanie do ustawień fabrycznych
Podczas procesu resetowania do ustawień fabrycznych dysk twardy komputera jest całkowicie wymazany i użytkownik traci wszelkie pliki biznesowe, finansowe i osobiste, które mogą znajdować się na komputerze. Po rozpoczęciu procesu resetowania nie można go przerwać . W przypadku przerwania procesu komputer pozostanie w niestabilnym stanie bez systemu operacyjnego lub aplikacji pierwotnie zainstalowanych przez producenta komputera, w tym sterowników urządzeń.
Odzyskiwanie z mediów
Zresetowanie komputera do ustawień fabrycznych odbywa się za pomocą zapasowych dysków CD-ROM lub partycji odzyskiwania . Jeśli korzystasz z CD-ROM-u, zostaniesz zapytany, kiedy włożyć każdą płytę w kolejności. Dyski mogą pochodzić bezpośrednio od producenta komputera lub mogą zostać skierowane do utworzenia dysków do odzyskiwania po pierwszym zakupie komputera. Jeśli nie masz zestawu dysków do odzyskiwania, możesz zamówić zestaw od producenta komputera. Po rozpoczęciu procesu resetowania za pośrednictwem CD-ROM, proces wyświetli monit o wykonanie każdego kroku, w tym formatowanie dysku twardego komputera, ponowne instalowanie systemu Windows i konfigurowanie systemu Windows po raz pierwszy.
Używanie partycji odzyskiwania
W przypadku resetowania komputera z partycji odzyskiwania, proces ten odbywa się bez dysków i za pomocą klawisza funkcyjnego, takiego jak " F12 " lub innego klucza. Partycja do odzyskiwania została utworzona przez producenta komputera i nie wymaga użycia dysku CD-ROM lub innego nośnika w celu uruchomienia partycji. Aby uruchomić proces resetowania, zapoznaj się z instrukcją obsługi komputera dla danego klucza. Po uruchomieniu procesu resetowania proces działa podobnie do odzyskiwania dysków CD-ROM, w tym monitowania użytkownika o przejście od sformatowania dysku twardego komputera do pierwszego skonfigurowania systemu Windows.
Resetowanie z Windows 10
Użytkownicy komputerów z systemem Windows 10 mogą zresetować system do ustawień fabrycznych za pośrednictwem systemu operacyjnego zamiast dysków do odzyskiwania lub partycji odzyskiwania, wykonując następujące czynności:
- Kliknij przycisk Start i kliknij Ustawienia .
- Kliknij Aktualizuj i zabezpieczenia, a następnie kliknij Odzyskiwanie .
- Kliknij Rozpocznij w "Zresetuj ten komputer".
- Kliknij opcję Usuń wszystko, aby usunąć wszystkie dane z komputera. W przeciwnym razie kliknij Zachowaj moje pliki, aby zachować swoje pliki i ustawienia.
- Kliknij Po prostu usuń moje pliki, aby uzyskać prosty, szybki reset, jeśli zachowujesz komputer. Lub kliknij Usuń pliki i wyczyść dysk, aby dokładnie usunąć wszystkie dane w bezpieczny sposób. Druga opcja zajmuje więcej czasu.
- Kliknij przycisk Dalej, jeśli pojawi się ostrzeżenie, że komputer został niedawno uaktualniony do systemu Windows 10 i że nie będzie można przywrócić poprzedniej wersji systemu Windows.
- Kliknij przycisk Resetuj po wyświetleniu monitu "Gotowy do zresetowania tego komputera." Pozostawienie kilku minut na ponowne uruchomienie komputera przez system Windows.
- Kliknij przycisk Kontynuuj po wyświetleniu monitu "Wybierz opcję".