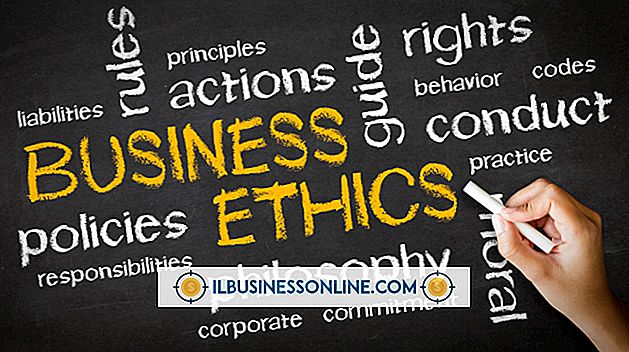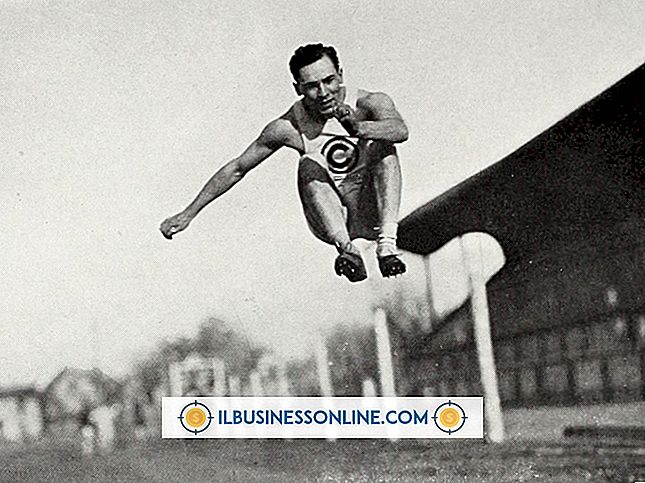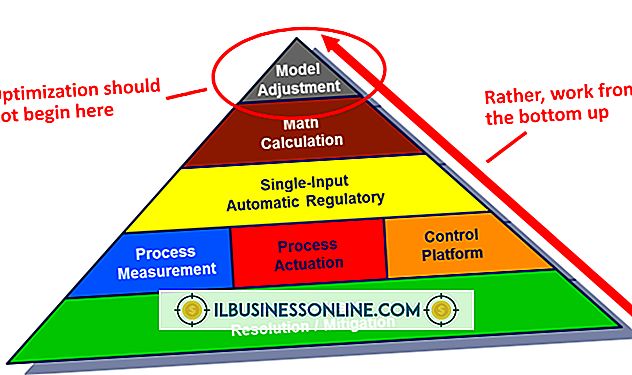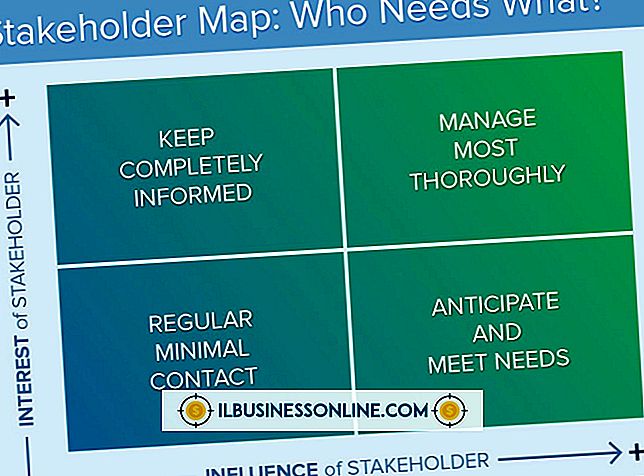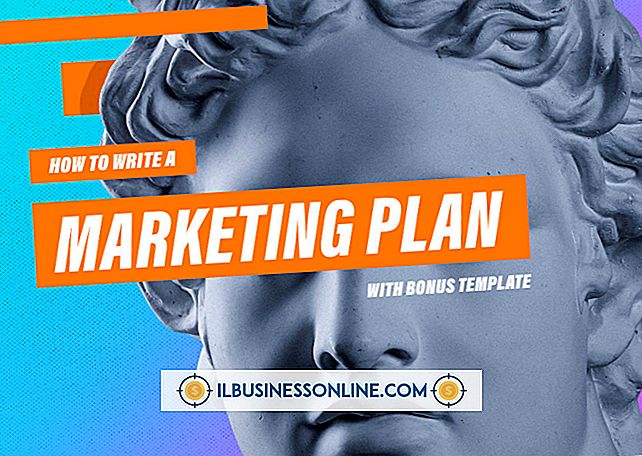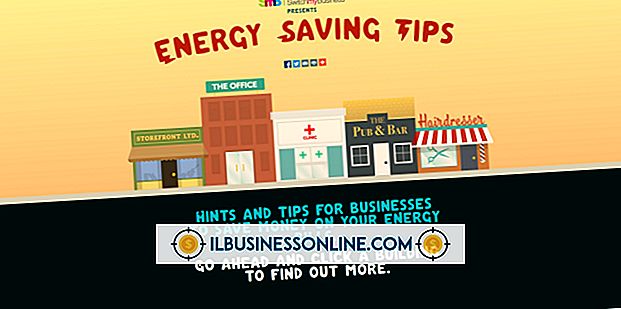Windows nie uruchamia się: monitor przechodzi w stan uśpienia

W ciągu całego życia komputera naturalne jest, że problem z oprogramowaniem lub sprzętem pojawi się i spowoduje, że komputer będzie wykazywał dziwne zachowanie. Może to być jeden z komputerów w biurze włączający się, ale nie ładujący systemu Windows, zamiast wyświetlający komunikat, że monitor przechodzi w tryb uśpienia. Wskazuje to na problem ze sprzętem lub oprogramowaniem; przy odrobinie rozwiązywania problemów powinieneś być w stanie dowiedzieć się, jaki jest problem.
Sprawdź monitor
Zaletą rozwiązywania problemów z komputerem w małym biurze jest obfitość sprzętu, który pomaga w testowaniu. Po podłączeniu monitora do innego komputera będziesz w stanie określić, czy problem dotyczy monitora, czy też Twój komputer (i jego konfiguracja) powoduje ten problem. Jeśli monitor wyświetla Windows bez problemu na innym komputerze i nie przechodzi w tryb uśpienia, kontynuuj rozwiązywanie problemów na swoim komputerze. Jeśli monitor ma ten sam problem na innym komputerze, problem dotyczy samego monitora.
Kolejny monitor
Chwyć monitor z innego komputera w biurze i podłącz go do komputera, który przechodzi do trybu uśpienia. Jeśli ten sam problem występuje z drugim monitorem, wiesz, że problemem jest ustawienie lub element sprzętu komputera, możliwa karta wideo lub pamięć. Jeśli oba monitory wyświetlają ekrany przed systemem Windows, ale przestają działać w systemie Windows, problem prawie na pewno stanowi problem z oprogramowaniem.
Ostatnie zmiany
Podczas rozwiązywania problemów z oprogramowaniem zawsze zacznij od zadania sobie pytania, czy wprowadziłeś jakieś ostatnie zmiany w systemie. Zastanów się, co robiłeś na komputerze, zanim ten błąd się zaczął. Czy wykonałeś aktualizację systemu Windows lub aktualizację systemu? Jeśli tak, Windows mógł zaktualizować sterownik wideo, a nowy sterownik może nie obsługiwać Twojego monitora. Zanim system Windows wyświetli obciążenia podczas uruchamiania, naciśnij "F8", aby załadować zaawansowane menu rozruchu i wybierz "Ostatnia znana dobra konfiguracja" z menu. Spowoduje to załadowanie poprzednich ustawień systemu Windows przed aktualizacją.
Tryb bezpieczeństwa
Jeśli masz dostęp do trybu uruchamiania systemu Windows, możesz także spróbować uzyskać dostęp do trybu awaryjnego, wersji systemu Windows, która nie ładuje zaawansowanego sterownika wideo i która nie powinna powodować problemów z Twoim monitorem. Stuknij "F8" podczas uruchamiania, wybierz "Tryb awaryjny" i naciśnij "Enter". Jeśli system Windows ładuje się normalnie, monitor nie stanowi problemu, a sterownik wideo jest winowajcą. Kliknij w prawym górnym rogu Windows i wpisz "Przywracanie systemu", a następnie wybierz "Przywracanie systemu" spod "Programy". Wybierz datę w kalendarzu, zanim twój monitor miał problem z trybem uśpienia i kliknij "Przywróć mój komputer" do wcześniejszego czasu. "Windows powróci do ustawień użytych przed nowym sterownikiem.