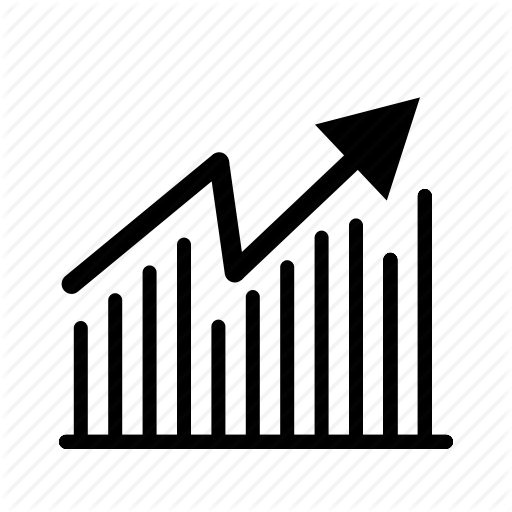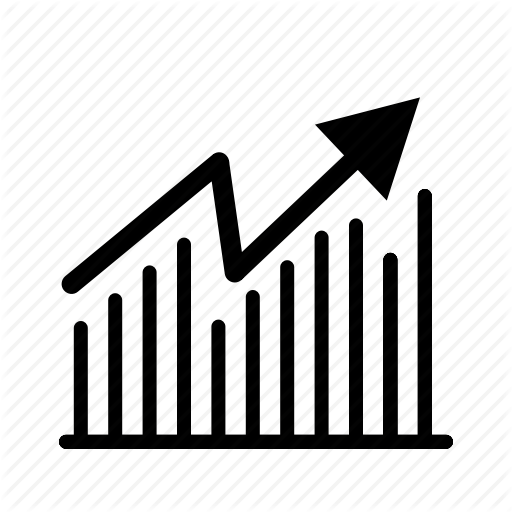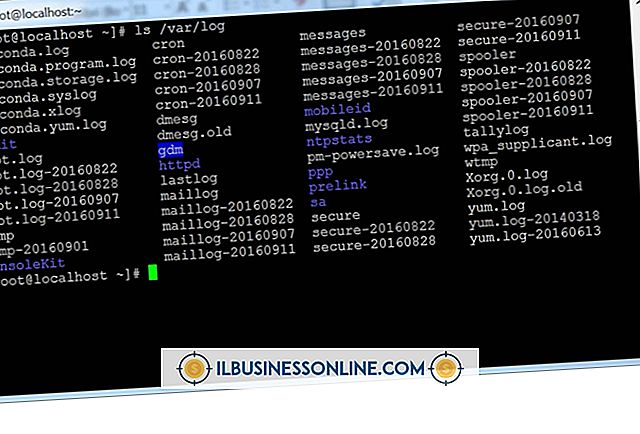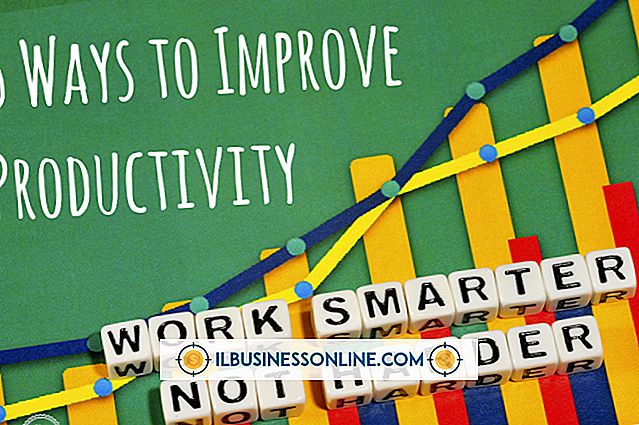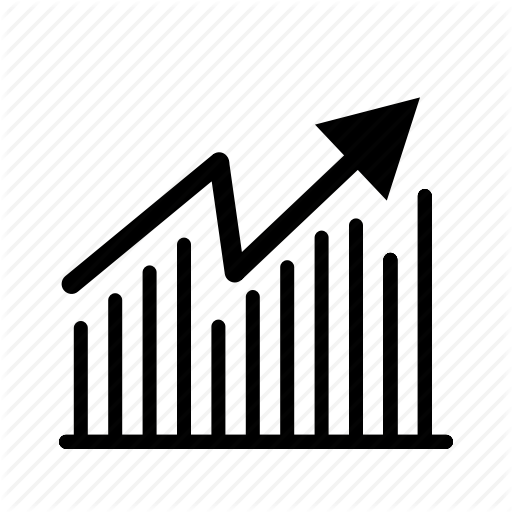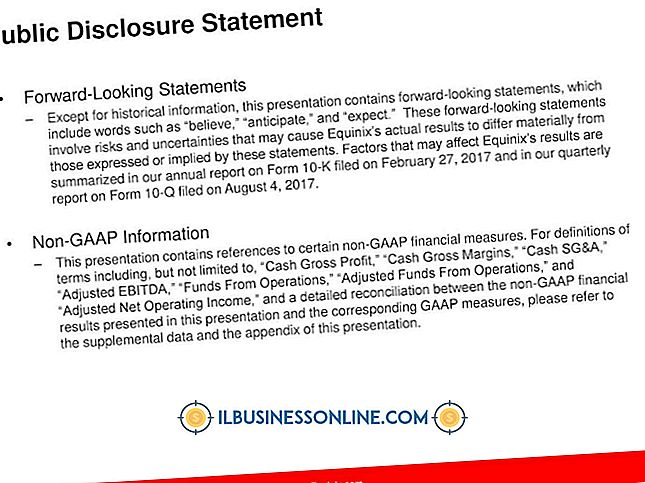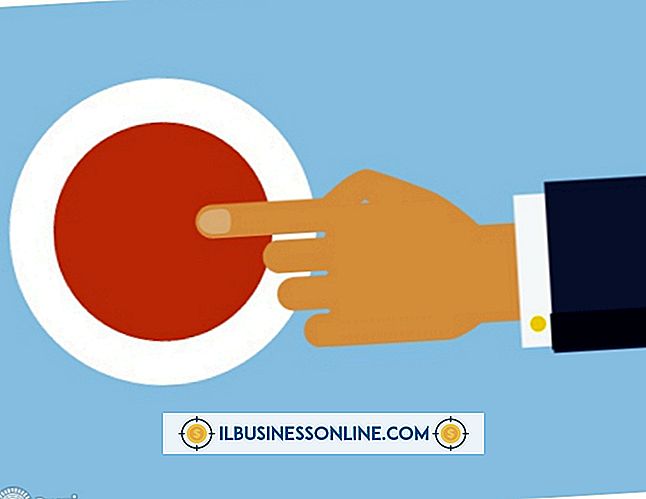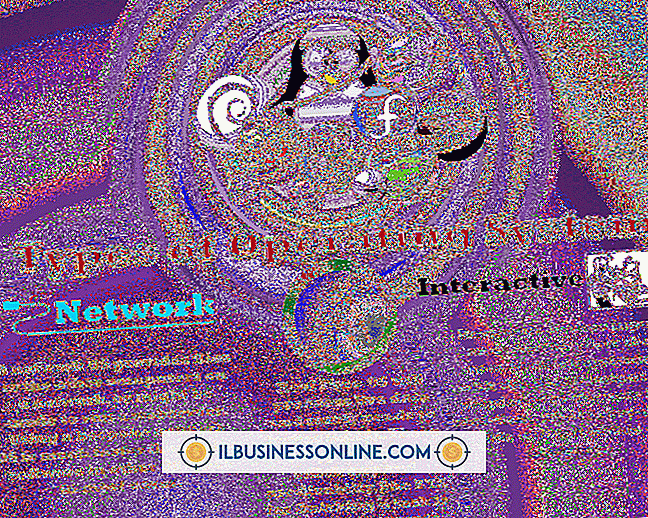Wyłączanie współdzielonych miejsc w Finderze na Macu

Jeśli współpracujesz z komputerem Mac lub chcesz udostępniać elementy osobom łączącym się z komputerem Mac w sieci lub przez Internet, możesz utworzyć foldery współdzielone z Finderem i użyć Preferencji systemowych Apple, aby globalnie włączyć lub wyłączyć udostępnianie plików. Możesz wyłączyć udostępnianie bezpośrednio z Findera, jeśli nie chcesz już udostępniać osobom dostępu do plików na komputerze Mac.
Wyłącz udostępnianie w Finderze
Aby wyłączyć udostępnianie określonego folderu w Finderze, kliknij niebieską ikonę twarzy w Docku, aby przełączyć się do Findera, a następnie kliknij folder udostępniony, aby go wybrać. Kliknij "Plik" w menu Finder, a następnie kliknij "Pobierz informacje". Kliknij "Ogólny" trójkąt ujawnienia u góry okna informacyjnego, jeśli nie widzisz informacji o folderze i wyrazów "Folder współdzielony". Kliknij przycisk " Shared Folder ", aby odznaczyć i wyłączyć udostępnianie dla tego folderu.
Udostępnianie na komputerze Mac
Komputery Mac z systemem operacyjnym OS X mogą włączyć udostępnianie plików. W szczególności system OS X pozwala na jednoczesne podłączenie się do 10 komputerów Mac jednocześnie w celu udostępniania plików. Kliknij logo Apple w lewym górnym rogu ekranu, kliknij "Preferencje systemowe" i "Udostępnianie", a następnie kliknij pole wyboru "Udostępnianie plików", aby je zaznaczyć i włączyć udostępnianie plików. Kliknij ponownie pole wyboru "File Sharing", aby odznaczyć i wyłączyć udostępnianie plików na całym świecie. Kliknij znak plus w obszarze "Foldery udostępnione", a następnie kliknij nazwę folderu na komputerze Mac, który chcesz udostępnić. Kliknij znak plus za każdym razem, gdy chcesz dodać kolejny udostępniony folder. Kliknij nazwę folderu, aby go wybrać, a następnie kliknij znak minusa, aby zatrzymać udostępnianie folderu. Adres komputera pojawi się w oknie Udostępnianie; Podaj ten adres ludziom, aby umożliwić im łączenie się z udostępnionymi folderami Twojego komputera Mac.
Foldery wyszukiwania
Finder służy do pracy z plikami i folderami na komputerze Mac. Po włączeniu udostępniania dla folderu na górze folderu pojawi się baner z napisem "Folder współdzielony". Ten baner pojawia się również u góry okien wszystkich podfolderów wewnątrz tego udostępnionego folderu.
Udostępnianie uprawnień
Po włączeniu udostępniania folderu domyślne uprawnienia są ustawione na "Tylko do odczytu" dla osób uzyskujących dostęp do komputera. Oznacza to, że użytkownicy mogą sprawdzać tylko zawartość folderu, ale nie mogą dodawać ani usuwać elementów. Możesz zmienić uprawnienia na "Odczyt i zapis", co daje pełny dostęp do folderu lub "Tylko zapisuj", co zmienia folder w okno upuszczania.