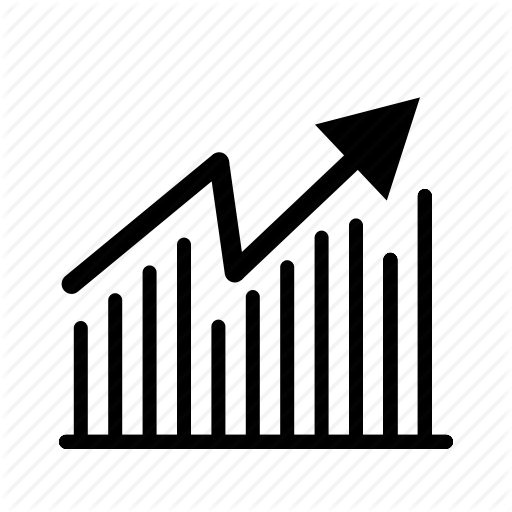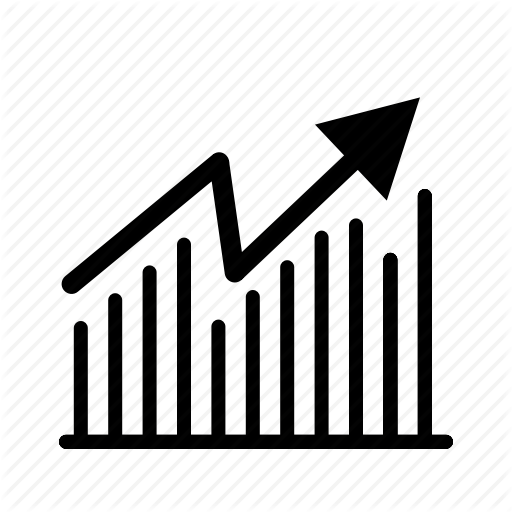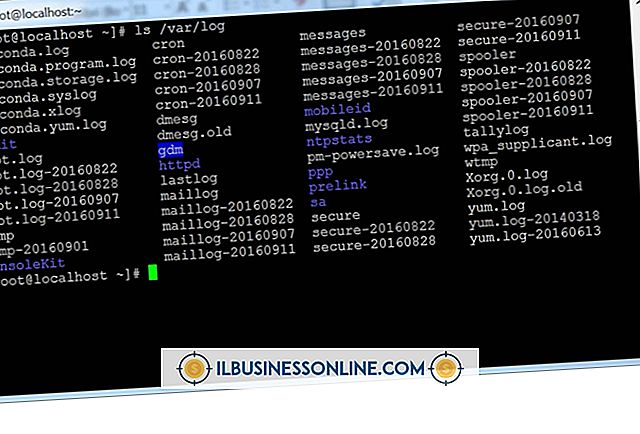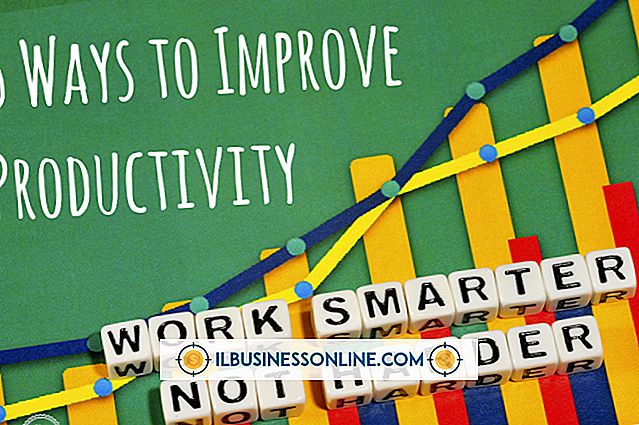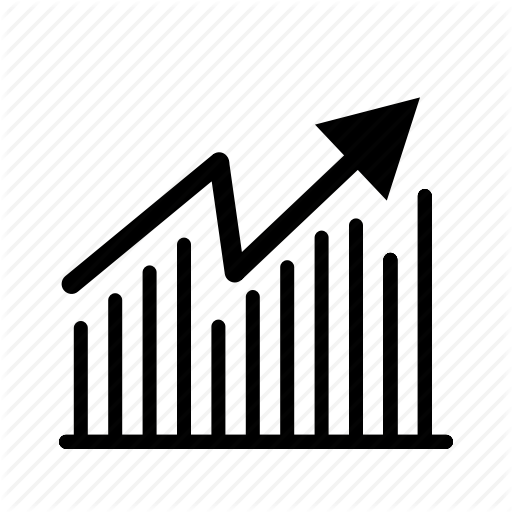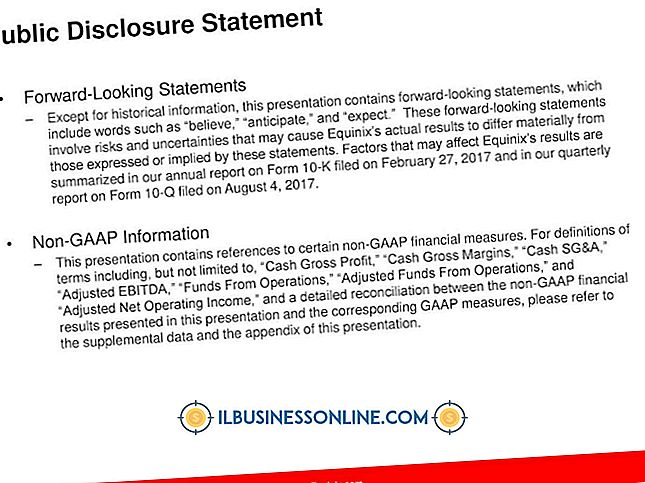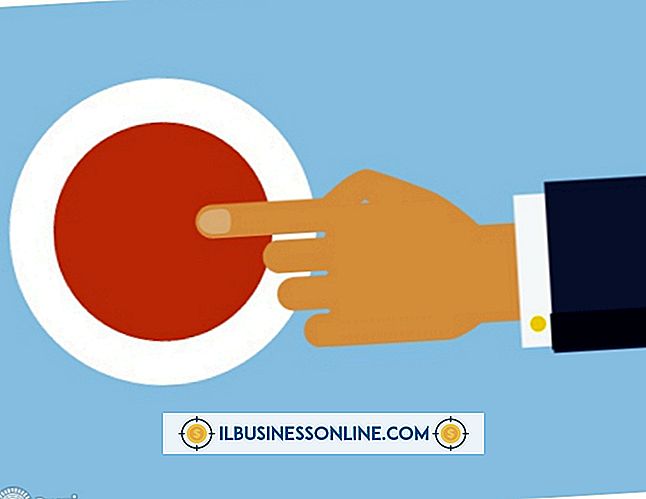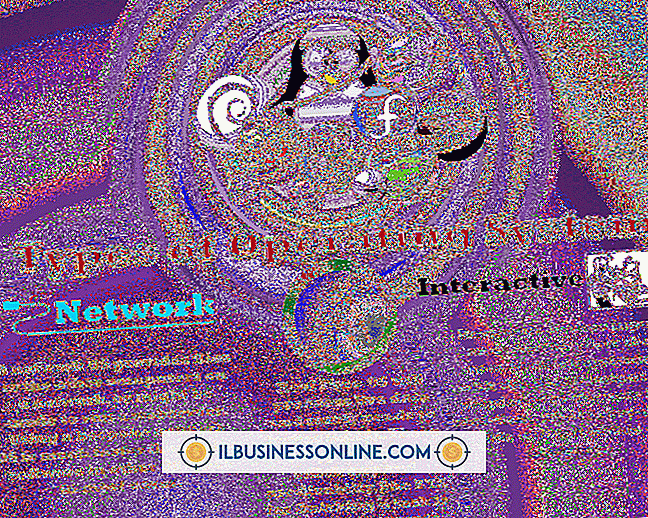Jak zmienić opcje tabletu Bamboo Pen w systemie Mac OS X.

Możesz dostosować preferencje tabletu Wacom Bamboo Pen na komputerze Mac OS X, aby uzyskać lepszą wydajność, dokładność i przyjemność podczas rysowania bezpośrednio na płótnie cyfrowym. Domyślne ustawienia tabletu Bamboo Pen wystarczają do podstawowego użycia, jednak bardziej szczegółowe prace projektowe wymagają niestandardowych ustawień, aby uzyskać najlepsze rezultaty dla zaawansowanych kompozycji. Użyj panelu sterowania tabletu Bamboo Pen, aby spersonalizować ustawienia.
Ustawienia pióra bambusa
1.
Kliknij ikonę "Finder" znajdującą się w stacji dokującej Apple. Kliknij "Aplikacje", a następnie kliknij element "Bambus".
2.
Kliknij kartę "Pióro". Przesuń narzędzie "Eraser Feel" w kierunku "Soft" lub "Firm", aby wyregulować ciśnienie wymagane do wymazania. Zaznacz pole "Kliknij dźwięk", jeśli chcesz usłyszeć dźwięk "kliknięcia" po kliknięciu pióra.
3.
Przesuń suwak "Tip Feel" w kierunku "Soft" lub "Firm", aby zmienić ciśnienie wymagane do narysowania lub kliknięcia. Przesuń narzędzie "Double Click Distance" w kierunku "Small", jeśli zbyt łatwo jest kliknąć dwukrotnie lub w kierunku "Big", jeśli dwukrotne kliknięcie jest zbyt trudne.
4.
Kliknij górny przycisk rozwijanego przycisku pióra i kliknij czynność, którą preferujesz, aby wykonać górny przycisk. Kliknij przycisk rozwijany dolnego przycisku pióra i kliknij czynność, którą ma wykonać dolny przycisk.
5.
Kliknij "Advanced" i kliknij "Hover Click", jeśli chcesz, aby pióro wykonało kliknięcia bez dotykania powierzchni tabletu. Kliknij "Kliknij i dotknij", jeśli chcesz wybrać akcję kliknięcia, naciskając przycisk pióra przed dotknięciem końcówki pióra na powierzchni tabletu. Kliknij przycisk "OK".
Ustawienia trybu pióra
1.
Kliknij kartę "Pióro". Kliknij przycisk radiowy "Tryb pióra", aby ściśle kontrolować pozycję kursora na tablecie z pozycją pióra.
2.
Kliknij "Szczegóły" i kliknij "Wszystkie ekrany", aby zmapować wszystkie ekrany do używania tabletu z wieloma monitorami.
3.
Kliknij "Monitoruj", aby zmapować jeden monitor do używania tabletu. Kliknij "Porcja" i kliknij przycisk "Ustaw", aby określić mapowanie obszaru ekranu dla tabletu i kliknij "OK".
4.
Kliknij, aby zaznaczyć, zaznacz pole "Wymuszaj proporcje", aby zachować proporcje rysunku podczas wprowadzania zmian. Kliknij "Pełny" w sekcji Obszar tabletu, aby zmapować cały ekran tabletu.
5.
Kliknij "Porcja" w sekcji Obszar obszaru roboczego i kliknij "Ustaw", aby określić mapowanie części ekranu tabletu i kliknij "OK". Kliknij "Domyślne", jeśli chcesz zmienić wszystkie ustawienia wyświetlane na domyślne ustawienia fabryczne. Kliknij przycisk "OK".
Ustawienia trybu myszy
1.
Kliknij przycisk radiowy "Tryb myszy", aby ruch kursora tabletu działał jak mysz zamiast pióra. Kliknij "Szczegóły" obok przycisku radiowego "Tryb myszy".
2.
Przesuń suwak "Przyspieszenie myszy" w kierunku "Wysoki", jeśli chcesz przyspieszyć kursor myszy. Przesuń suwak "Przyspieszenie myszy" w kierunku "Wył.", Jeśli chcesz zmniejszyć lub zmniejszyć przyspieszenie kursora myszy.
3.
Przesuń pasek "Speed Mouse" w kierunku "Slow", aby zmniejszyć szybkość kursora, lub przesuń suwak w kierunku "Fast", aby zwiększyć szybkość kursora.
4.
Kliknij "Domyślne", aby przywrócić wszystkie domyślne ustawienia fabryczne. Kliknij przycisk "OK".
Menu podręczne Tab
1.
Kliknij kartę "Menu wyskakujące". Kliknij "Dodaj", a następnie opcję funkcji, do której chcesz uzyskać dostęp z menu wyskakującego tabletu.
2.
Kliknij opcję "Wyskakujące elementy" i kliknij "Usuń", aby usunąć wyskakujący element menu tabletu.
3.
Kliknij pole "Pop-up Font" i opcję czcionki, aby zmienić czcionki Pop-up.
4.
Kliknij pole "Rozmiar czcionki", a następnie opcję rozmiaru, aby zmienić rozmiar czcionki Pop-up.
5.
Kliknij "Domyślne", jeśli chcesz zresetować ustawienia zakładki Menu Pop-up do domyślnych ustawień fabrycznych.
Karta Tablet
1.
Kliknij kartę "Tablet". Kliknij przycisk "Leworęczny", aby zorientować funkcje tabletu dla osób leworęcznych.
2.
Kliknij "Praworęczny", aby ustawić tablet pod kątem używania z prawej strony.
3.
Kliknij pole wyboru obok każdego przycisku "ExpressKey" i kliknij funkcję powiązaną z każdym przyciskiem.
4.
Usuń operację dotykową, klikając "Wyłącz wszystkie dane dotykowe".
5.
Kliknij "Domyślne", jeśli chcesz przywrócić ustawienia zakładki Tablet na domyślne ustawienia fabryczne.
Dotknij karty Szybkość
1.
Kliknij kartę "Szybkość dotknięcia". Zmniejsz prędkość wskaźnika, przesuwając suwak "Pointer Speed" w kierunku "Slow" lub zwiększ prędkość wskaźnika, przesuwając suwak w kierunku "Fast".
2.
Zmniejsz przyspieszenie wskaźnika, przesuwając narzędzie "Przyspieszenie wskaźnika" w kierunku "Niska" lub zwiększ przyspieszenie wskaźnika, przesuwając narzędzie suwakowe w kierunku "Wysoki".
3.
Zwiększ czas przydzielony na zarejestrowanie podwójnego dotknięcia, przesuwając suwak "Czas podwójnego wybierania" w kierunku "Dłuższy" lub zmniejsz czas, przesuwając suwak w kierunku "System".
4.
Zmniejsz prędkość przewijania wskaźnika, przesuwając suwak "Szybkość przewijania" w kierunku "Wolne" lub zwiększ prędkość przewijania wskaźnika, przesuwając narzędzie suwakowe w kierunku "Szybko".
5.
Kliknij "Default", jeśli chcesz przywrócić domyślne ustawienia fabryczne kart Touch Speed.
Kliknij kartę Funkcje
1.
Kliknij kartę "Funkcje dotykowe". Włącz stuknięcie jednym palcem, dodając znacznik wyboru w polu "Stuknij jednym palcem".
2.
Kliknij lewym przyciskiem myszy, zaznaczając pole "Dodaj dotykiem w lewo". Włącz funkcję dotknięcia dwoma palcami, klikając pole "Stuknij dwoma palcami".
3.
Włącz odpowiednie funkcje dotykowe, klikając pole "Dodaj dotykiem w prawo". Włącz funkcje dotykowe przeciągnij, klikając pole "Przeciągnij".
4.
Zaznacz pole "Przeciągnij blokadę", aby wymagać "dotknięcia" po przeciągnięciu i upuszczeniu akcji dotykowych w celu zwolnienia elementu. Włącz przewijanie dwoma palcami, zaznaczając pole "Przewiń". Włącz powiększenie dwoma palcami, klikając pole "Powiększenie".
5.
Włącz obrót dwoma palcami w prawo i w lewo, klikając pole "Obróć". Włącz zaznaczenia "Przenieś" i "Wstecz" przeglądarki internetowej dwoma palcami, zaznaczając pole wyboru "Do przodu i do tyłu". Kliknij "Domyślne", aby przywrócić wszystkie "Funkcje dotykowe" do domyślnych ustawień fabrycznych.
Rzeczy potrzebne
- Komputer Mac OS X z zainstalowanym tabletem Wacom Bamboo Pen i oprogramowaniem