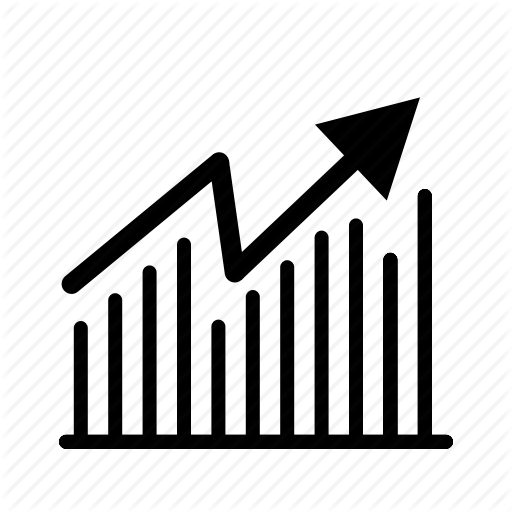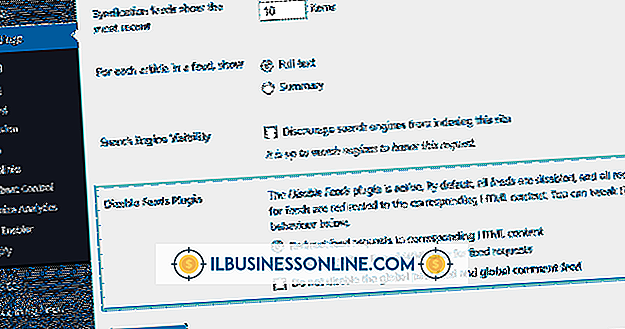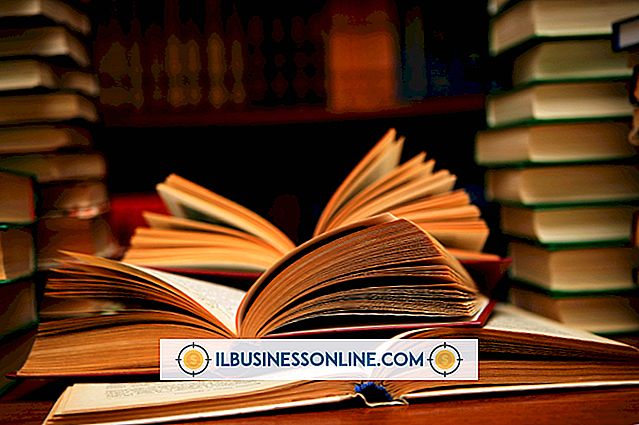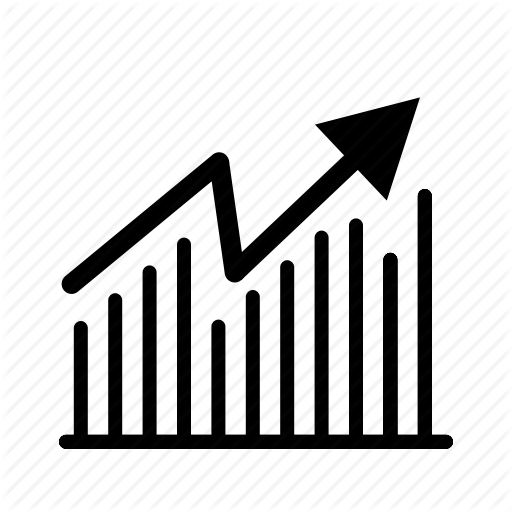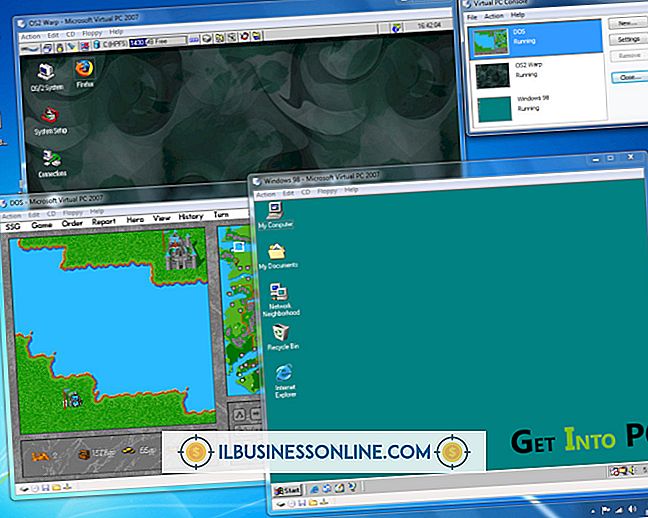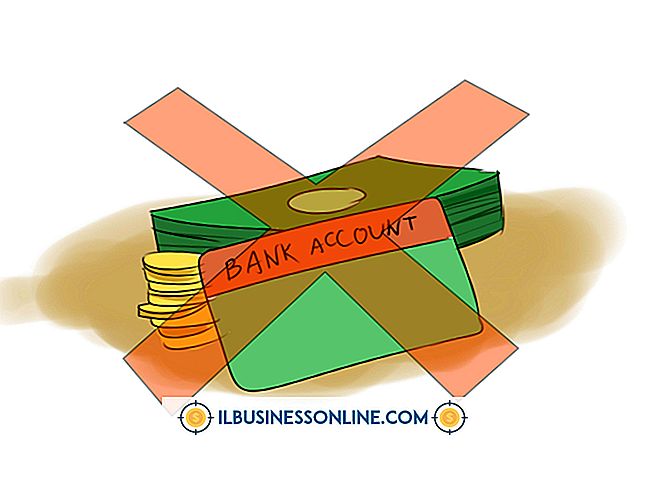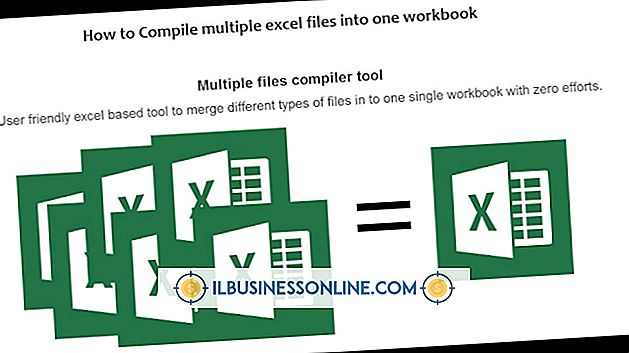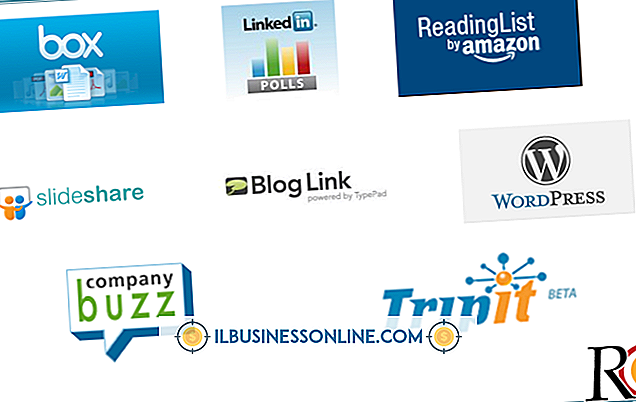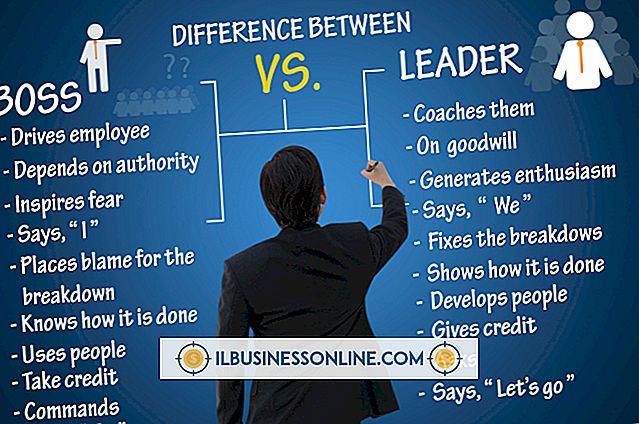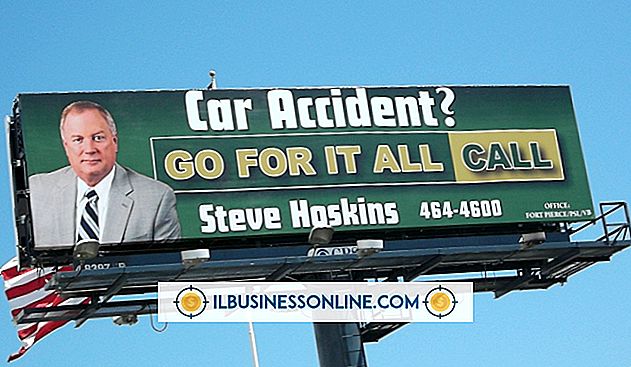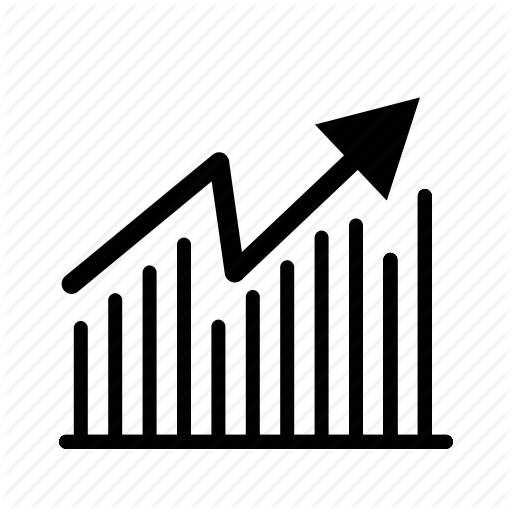Jak wyodrębnić dane z wielu arkuszy kalkulacyjnych

Wyodrębnianie danych z arkusza kalkulacyjnego Excel konwertuje zawartość komórek arkuszy na zmienne. Skoroszyt może następnie wkleić wartości do nowego arkusza, wyeksportować je do dokumentu lub wykonać obliczenia na nich. Na przykład skoroszyt może zawierać serię arkuszy, z których każda obejmuje okres sprzedaży Twojej firmy. Makro programu Visual Basic może otworzyć każdy arkusz po kolei i skopiować zawartość konkretnej komórki, tworząc listę sumy sprzedaży z każdego arkusza.
1.
Naciśnij "Alt-F11", aby otworzyć edytor Visual Basic Excel.
2.
Wpisz następujący kod, aby otworzyć blok makr:
Sub mcrExtractData ()
3.
Dodaj następujący wiersz, aby utworzyć tablicę wartości:
Dim removedValue (1 to 10) as Long
Zamień "1" i "10" na pierwszy i ostatni arkusz, którego dane chcesz wyodrębnić. Na przykład, aby wyodrębnić dane z arkuszy od 3 do 12, użyj wiersza:
Dim extractValue (3 do 12) jako Long
4.
Dodaj następującą linię, aby zadeklarować zmienną, której użyje pętla makra:
Dim i as Integer
5.
Dodaj następującą linię, aby otworzyć pętlę For-Next:
Dla i = 1 do 10
Zamień "1" i "10" na pierwszy i ostatni arkusz, którego dane chcesz wyodrębnić. Na przykład, aby wyodrębnić dane z arkuszy od 3 do 12, użyj wiersza:
Dla i = 3 do 12
6.
Dodaj następujący wiersz, aby aktywować pierwszy arkusz:
Arkusz (i). Aktywuj
7.
Dodaj następujący wiersz, aby wyodrębnić dane z pierwszego arkusza:
removedValue (i) = Range ("C1"). Wartość
Zastąp "C1" komórką, której dane chcesz wyodrębnić. Na przykład, aby wyodrębnić wartość komórki E10, użyj linii:
removedValue (i) = Range ("E10") Wartość
8.
Dodaj następującą linię, aby zamknąć pętlę For-Next:
Dalej i
9.
Dodaj następujący wiersz, aby zakończyć makro:
Napis końcowy
10.
Naciśnij klawisz "F5", aby uruchomić makro.