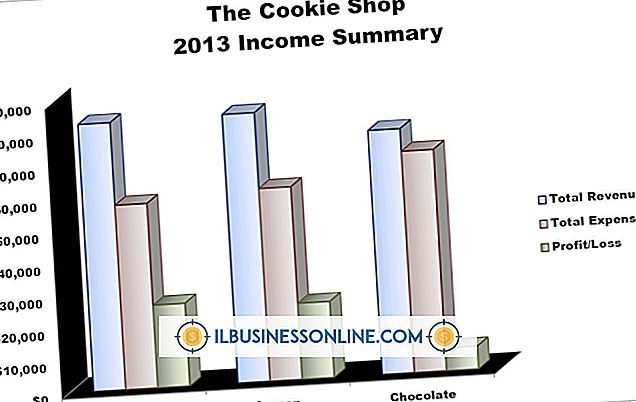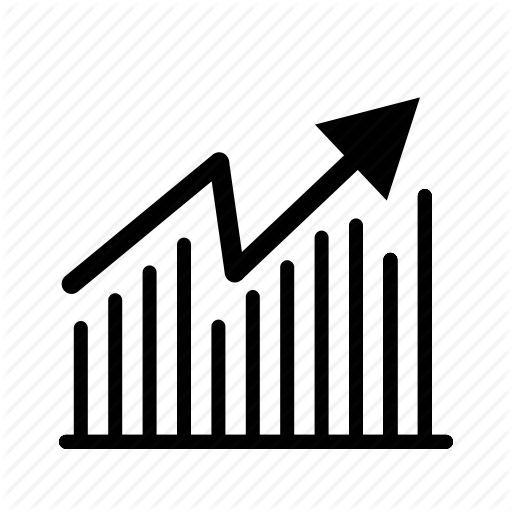Jak korzystać z Evernote do śledzenia notatek ze spotkania

Evernote to pakiet oprogramowania i aplikacja mobilna, która umożliwia robienie notatek, a następnie synchronizowanie informacji z wszystkimi różnymi komputerami i urządzeniami. Evernote może okazać się szczególnie przydatny podczas spotkań biznesowych, dzięki czemu możesz szybko rejestrować istotne informacje, takie jak przydzielone zadania i kluczowe terminy, dzięki czemu zawsze jesteś zorganizowany i zgodnie z harmonogramem. Po zainstalowaniu Evernote robienie notatek jest prostym procesem, który nie wymaga obszernych badań ani odciągania uwagi od udziału w spotkaniu.
1.
Uruchom Evernote. Zaloguj się do swojego konta Evernote.
2.
Kliknij przycisk "Nowa uwaga" znajdujący się w prawym górnym rogu głównego ekranu Evernote. Otworzy się nowa nuta, z kursorem umieszczonym w ciele notatki.
3.
Umieść kursor w polu tytułu notatki i wprowadź tytuł notatki. Używanie daty jako części tytułu może pomóc w uporządkowaniu notatek i ułatwić znalezienie ich w razie potrzeby.
4.
Kliknij główną treść notatki. Rozpocznij pisanie notatki.
5.
Użyj narzędzi w górnej części okna notatki, aby zmienić rozmiar czcionki i kolor czcionki. Możesz także wybrać opcje podkreślenia słów, pogrubienia tekstu i dodania kursywy.
6.
Zakończ pisanie notatki. Nie martw się o zapisywanie zmian. Evernote automatycznie zapisuje wszystkie notatki i synchronizuje je z innymi urządzeniami, na których zainstalowano Evernote.
Wskazówki
- Używanie pogrubionego tekstu lub innej czcionki kolorowej do oznaczania nazwiska osoby prowadzącej spotkanie może być miłym dodatkiem do każdej notatki.
- Możesz również użyć różnych kolorów czcionki, aby wskazać zadania przypisane Tobie z zaznaczonych zadań przypisanych innym.
- Dodanie pól wyboru do pozycji z notatkami może być pomocne, umożliwiając śledzenie wykonanych zadań. Aby dodać pole wyboru, wybierz "Formatuj" z głównych opcji i wybierz "Wstaw pole wyboru" z podmenu "Zadania do wykonania". Kliknięcie przycisku z ikoną "pole wyboru" znajdującego się po prawej stronie paska narzędzi lub naciśnięcie "Ctrl-Shift-C" spowoduje również dodanie pola wyboru w bieżącej lokalizacji kursora. Kliknięcie wewnątrz pola wyboru spowoduje dodanie lub usunięcie czeku.
- Jeśli dodasz pola wyboru, możesz także przeszukiwać notatki w zaznaczonych lub niezaznaczonych polach. Aby wyszukać zaznaczone pola, wpisz "todo: true" w oknie wyszukiwania. Aby wyszukać niezaznaczone pola, wpisz "todo: false". Wyszukiwanie "todo: *" spowoduje wygenerowanie wszystkich notatek z polami wyboru, niezaznaczonymi lub zaznaczonymi.