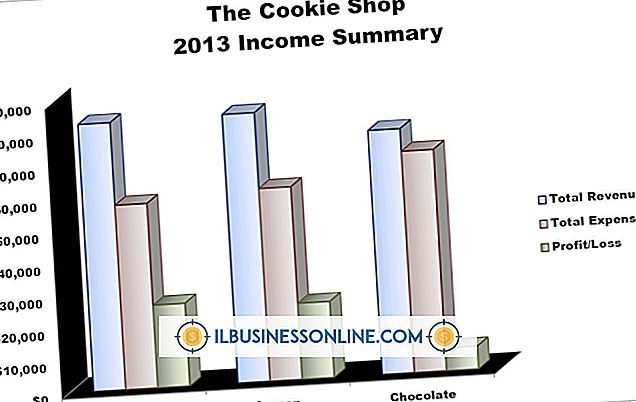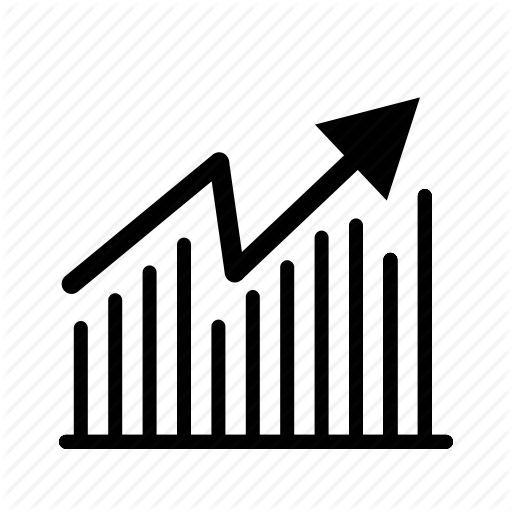Jak korzystać z Dokumentów Google jako formularza dla stron internetowych

Dodanie interaktywnego formularza do strony internetowej Twojej firmy może być trudne, jeśli musisz napisać kod, aby go przetworzyć. Aby dać ludziom możliwość żądania informacji, na przykład, musisz utworzyć formularz, który przekazuje ich adresy e-mail i inne informacje do bazy danych. Jeśli nie masz bazy danych lub nie chcesz pisać żadnego kodu, użyj Dokumentów Google do obsługi wszystkich szczegółów. Ta bezpłatna usługa online pozwala szybko zbudować profesjonalnie wyglądającą formę, dodać ją do strony internetowej i automatycznie zbierać odpowiedzi od osób, które wypełniają.
Utwórz formularz
1.
Przejdź do strony internetowej Dokumentów Google. Jeśli nie masz konta Google, zarejestruj je na stronie rejestracji Dokumentów Google, a następnie odwiedź stronę internetową Dokumentów Google.
2.
Kliknij przycisk "Utwórz" u góry strony, a następnie kliknij "Formularz", aby wyświetlić pusty szablon formularza. Witryna nadaje formularzowi domyślną nazwę, taką jak Bez tytułu, podczas tworzenia. Ta nazwa pojawia się w polu tekstowym u góry formularza.
3.
Zastąp nazwę nazwą, której chcesz użyć, i znajdź żółtą sekcję wprowadzania, która pojawia się pod tytułem.
4.
Wpisz tekst, który chcesz wykorzystać jako etykietę pierwszego pola w polu tekstowym Tytułu pytania. Na przykład, jeśli chcesz utworzyć pole, które wyświetla słowo "Nazwa", wpisz "Nazwa" w polu tekstowym Tytułu pytania. Wpisz dowolny tekst pomocy, który chcesz wyświetlić w polu tekstowym Tekst pomocy. Pozostaw to pole tekstowe puste, jeśli nie chcesz, aby tekst pomocy pojawiał się w tym polu.
5.
Kliknij menu rozwijane "Typ pytania" i wybierz "Tekst". Jeśli chcesz, aby pole było wymaganym polem, kliknij pole wyboru "Sprawdź to pytanie", aby umieścić tam znacznik wyboru. Wymagane pole to pole, które ktoś musi wypełnić przed przesłaniem formularza.
6.
Kliknij "Gotowe", aby wyświetlić podgląd formularza. Jeśli na przykład w polu tekstowym Tytułowa wpisano "Nazwa", podgląd pokazuje pole tekstowe ze słowem "Nazwa" nad nim. Twój formularz ma teraz jedno pole.
Dodaj pola
1.
Kliknij przycisk "Dodaj element" u góry formularza i wybierz "Tekst", aby dodać nowy żółty blok.Ten blok zawiera również dwa pola tekstowe i rozwijane menu. Wpisz etykietę, która ma się pojawiać drugie pole formularza i wybierz "Tekst" z rozwijanego menu Typ pytania.
2.
Wpisz coś w polu tekstowym Tekst pomocy, jeśli chcesz, aby pole wyświetlało tekst pomocy. Kliknij pole wyboru "Zadaj to wymagane pytanie", aby umieścić tam znacznik wyboru, jeśli chcesz, aby pole było wymaganym polem.
3.
W razie potrzeby dodaj pola. Po zakończeniu kliknij "Gotowe", aby wyświetlić podgląd formularza. Pole tekstowe i etykieta pojawiają się dla każdego utworzonego pola formularza. Kliknij "Zapisz", aby zapisać formularz.
Dodaj do strony internetowej
1.
Kliknij przycisk "Więcej działań" u góry formularza i wybierz "Umieść", aby wyświetlić wyskakujące okno zawierające kod HTML.
2.
Skopiuj kod i otwórz jeden z dokumentów HTML.
3.
Wklej kod do sekcji treści dokumentu, w miejscu, w którym ma się pojawić formularz. Uruchom przeglądarkę i wyświetl dokument, aby zobaczyć swój formularz.
4.
Wypełnij formularz i kliknij "Prześlij", aby przesłać formularz. Wróć do swojego konta Google Docs i wyświetl utworzony formularz. Kliknij "Zobacz odpowiedzi" i wybierz "Podsumowanie". Strona pokazuje wartości wprowadzone w formularzu. Kliknij "Zobacz odpowiedzi", gdy chcesz zobaczyć odpowiedzi, które inni przesyłają, wypełniając formularz. Możesz także kliknąć "Zobacz odpowiedzi" i wybrać "Arkusz kalkulacyjny", aby wyświetlić arkusz kalkulacyjny zawierający odpowiedzi. Arkusz kalkulacyjny pokazuje kolumnę dla każdego pola w formularzu, a także kolumnę daty / godziny pokazującą, kiedy otrzymała odpowiedź.
Wskazówki
- Podczas przeglądania formularza przesuń kursor myszy nad pole tekstowe, aby wyświetlić trzy ikony po prawej stronie. Kliknij ikonę "Edytuj", aby edytować formularz, lub kliknij ikonę "Duplikuj", aby zduplikować formularz. Kliknięcie ikony "Usuń" powoduje usunięcie formularza.
- Możesz dodać inne rodzaje kontrolek wejściowych, takich jak pola wyboru wielokrotnego, pola wyboru i tekst akapitowy. Umieść jeden z nich w formularzu, wybierając żądaną kontrolkę z menu rozwijanego Typ pytania. Sterowanie tekstem akapitowym generuje wielowierszowe pole tekstowe, które jest dobre do przechwytywania dużych ilości tekstu.
- Kliknij przycisk "Motyw" u góry formularza, aby wyświetlić listę profesjonalnych motywów, które możesz wykorzystać jako tło formularza. Kliknij motyw, aby go zaznaczyć, a następnie kliknij "Zastosuj", aby użyć go w formularzu.