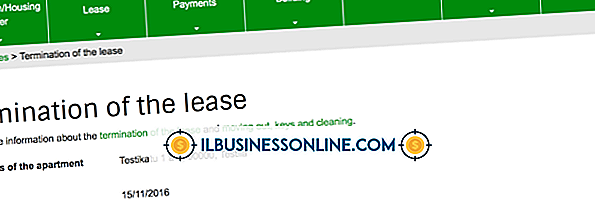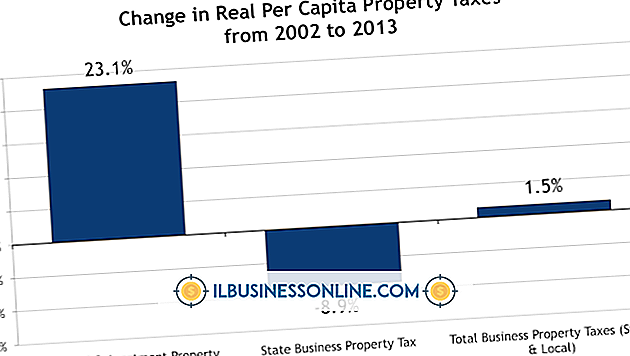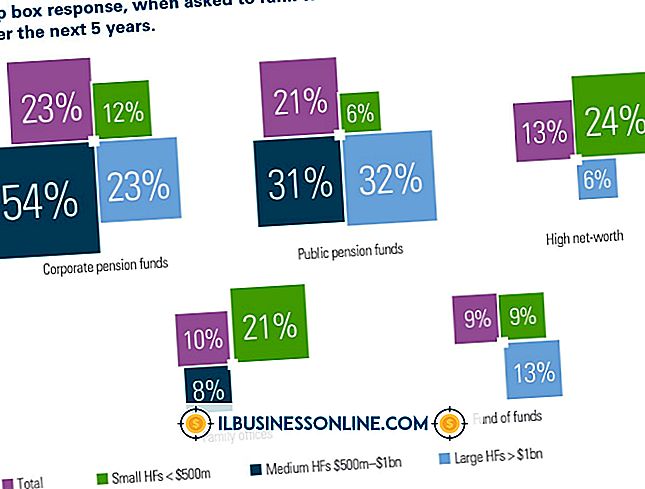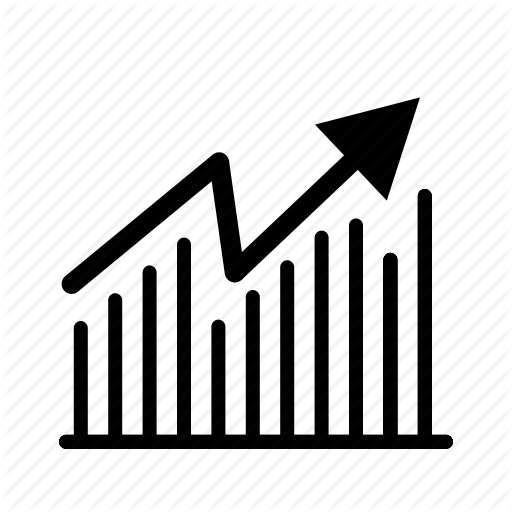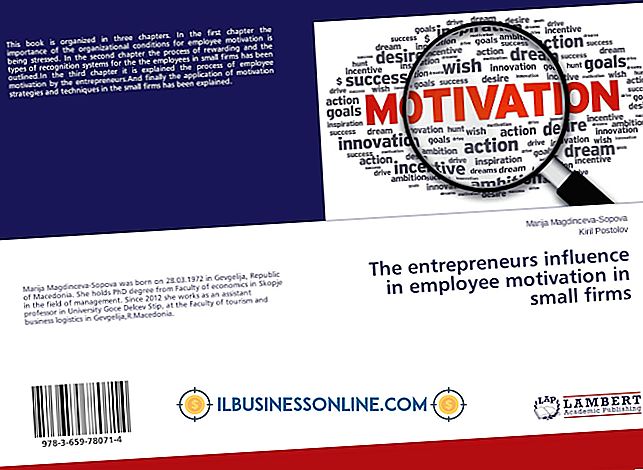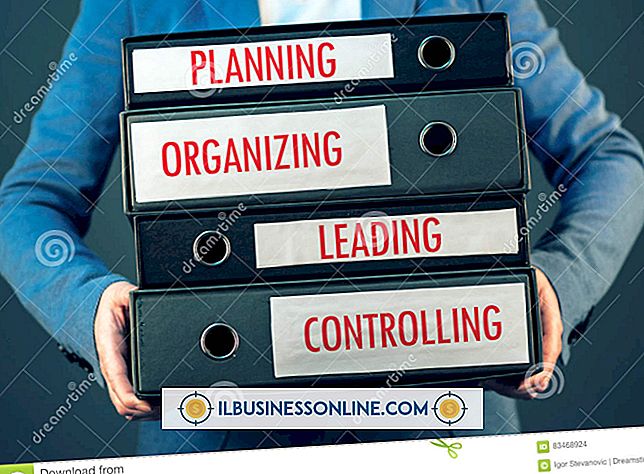Jak korzystać z instrukcji SQL w MS Excel
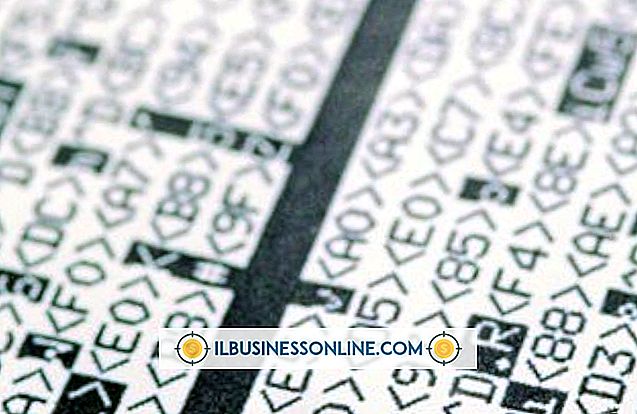
W przypadku większości arkuszy kalkulacyjnych programu Excel wprowadzasz dane ręcznie do komórek, a następnie używasz formuł lub innych funkcji do analizy lub wykonywania obliczeń. Jeśli masz duże źródło danych, takie jak baza danych programu Access, baza danych SQL Server lub duży plik tekstowy, możesz także pobrać z niej dane za pomocą programu Excel. Używanie instrukcji SQL w programie Excel umożliwia łączenie się z zewnętrznym źródłem danych, analizowanie zawartości pola lub tabeli oraz importowanie danych - wszystko to bez konieczności ręcznego wprowadzania danych. Po zaimportowaniu danych zewnętrznych za pomocą instrukcji SQL można je posortować, przeanalizować lub wykonać dowolne obliczenia.
1.
Otwórz Microsoft Excel, a następnie utwórz nowy plik skoroszytu lub otwórz istniejący plik, do którego chcesz podłączyć zewnętrzne źródło danych.
2.
Kliknij "Dane" na wstążce Excela. Kliknij ikonę "Z innych źródeł" w sekcji Pobierz dane zewnętrzne. Kliknij "From Microsoft Query" z menu rozwijanego.
3.
Kliknij typ źródła danych w oknie Wybierz źródło danych. Kliknij i włącz opcję "Użyj kreatora zapytań do tworzenia / edycji zapytań", a następnie kliknij "OK". Okno Łączenie z bazą danych pojawi się jako pierwsze, a następnie kilka sekund później pojawi się okno przeglądarki Wybierz bazę danych.
4.
Przejdź do folderu i pliku bazy danych lub pliku źródła danych. Podświetl nazwę pliku źródła danych i kliknij "OK". Na ekranie pojawi się okno Kreator zapytań.
5.
Kliknij i wybierz tabelę ze źródła danych, która zawiera pola, które chcesz przesłać zapytaniem SQL i zaimportować do arkusza kalkulacyjnego Excel. Kliknij przycisk ">" w środku okna Kreatora zapytań, aby wypełnić panel Kolumny w Twojej kwerendzie nazwami pól z wybranej tabeli w źródle danych. Kliknij przycisk "Dalej", aby kontynuować.
6.
Wybierz opcje filtrowania danych do pobrania i wyświetlenia w arkuszu kalkulacyjnym, jeśli chcesz. Tworząc filtr danych w jednym lub kilku polach, instruujesz program Excel, aby pobierał tylko dane ze źródła danych spełniające określone warunki lub kryteria. Na przykład, jeśli Twoje źródło danych zawiera listę klientów i ich dane kontaktowe, możesz mieć pole w tabeli na numery telefonów. Jeśli chcesz tylko odzyskać klientów ze źródła danych, które ma kod obszaru (919), możesz to zrobić, stosując filtr. Kliknij "Numer telefonu" lub inne pole o podobnej nazwie w okienku kolumny do filtra i wybierz "zawiera" na liście typów filtrów. Wpisz "919" w następnym polu i naciśnij "Dalej".
7.
Wybierz rosnącą lub malejącą kolejność sortowania rekordów do pobrania ze źródła danych. Kliknij przycisk "Dalej". Włącz opcję "Zwróć dane do Microsoft Excel" i kliknij przycisk "Zakończ".
8.
Kliknij i włącz opcję "Tabela" w oknie Import danych. Włącz opcję "Istniejący arkusz" i kliknij ikonę "czerwonej strzałki" po prawej stronie pola komórki pod etykietą Istniejący arkusz. Kliknij i wybierz komórkę, w której chcesz umieścić prawy górny róg tabeli danych zawierającej rekordy z zewnętrznego źródła danych.
9.
Kliknij "OK". Program Excel wyświetla tabelę z pobranymi rekordami, które zwracają wynik zapytania SQL ze źródła danych przez Kreatora kwerend.
10.
Wyświetl zapytanie SQL, aby zobaczyć, w jaki sposób kod pobiera dane z zewnętrznego źródła danych. Kliknij "Istniejące połączenia" na karcie Dane. Kliknij ikonę "Zapytanie z rodzaju źródła danych" w sekcji Połączenia w tym skoroszycie w oknie Istniejące połączenia. Okno Import danych pojawi się na ekranie.
11.
Kliknij przycisk "Właściwości". W oknie Właściwości połączenia kliknij kartę "Definicja". Zlokalizuj tekst w polu Tekst polecenia. Pojawi się tam natywny kod zapytania SQL. W przypadku zapytania SQL, które pobrało rekordy z zewnętrznej tabeli o nazwie "Personal_Contacts", kod wyglądał podobnie do następującego: SELECT tbl_Personal_Contscts.ID, tbl_Personal_Contacts.Contact_Name, tbl_Personal_Contscts.Phone_Number, tbl_Personal_Contscts.Email_Address FROM C:\Users\NameOfUser\Documents\Database1.accdb .tbl_Personal_Contacts tbl_Personal_Contacts
12.
Kliknij przycisk "OK", aby zamknąć okno Właściwości połączenia. Edytuj inne dane w arkuszu kalkulacyjnym i w razie potrzeby zapisz skoroszyt.
Wskazówka
- Zamiast łączenia się z istniejącym źródłem danych, możesz również utworzyć nowe źródło danych w oknie Wybierz źródło danych. Jeśli wybierzesz opcję "Nowe źródło danych", możesz wybrać typ źródła danych, które chcesz połączyć, i otworzyć zgodny program bazy danych, taki jak Microsoft Access lub Microsoft FoxPro, bezpośrednio z programu Excel.