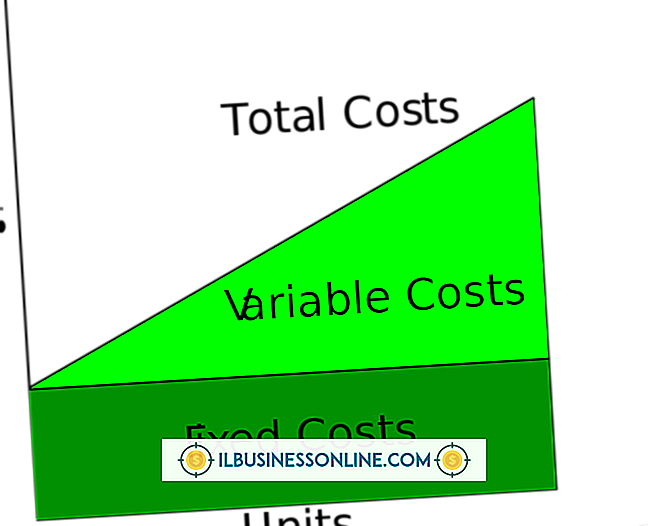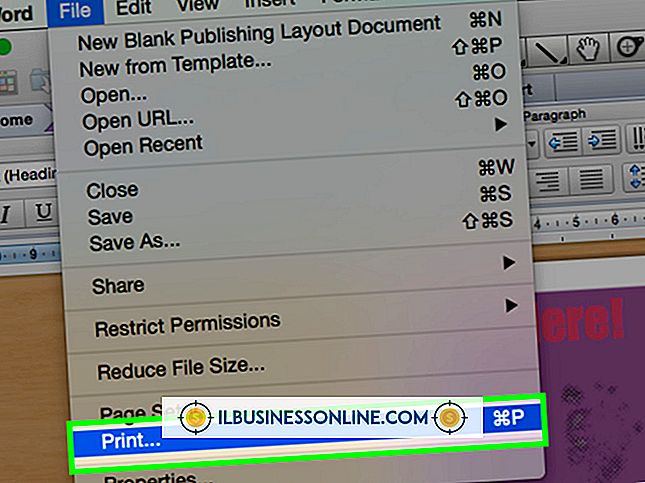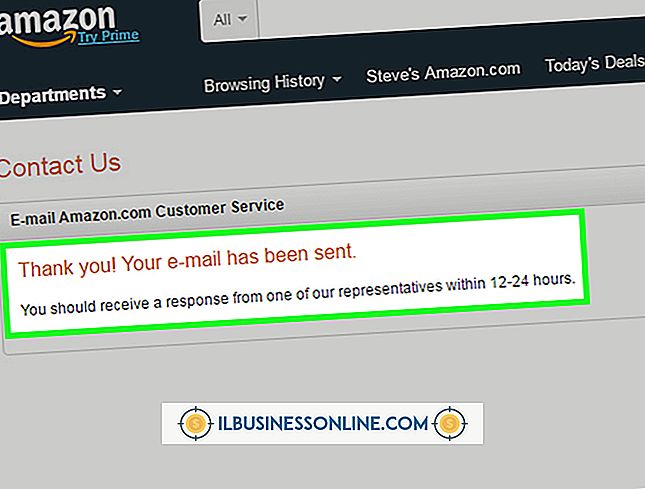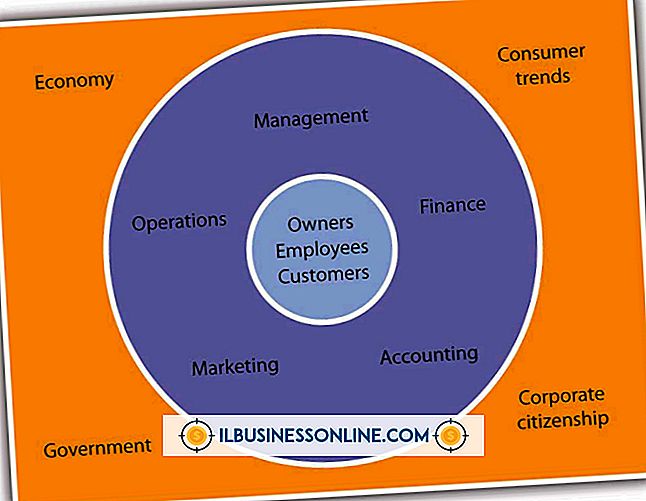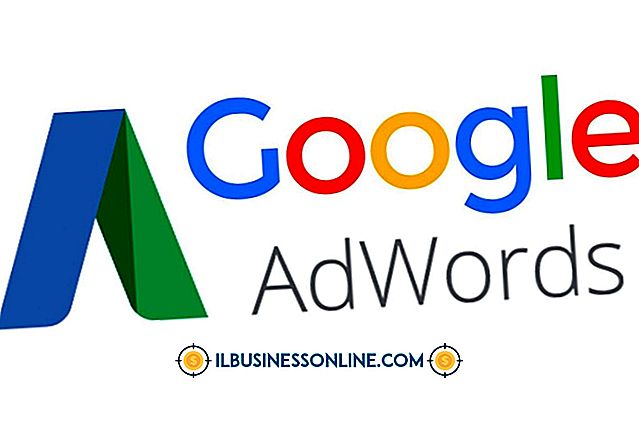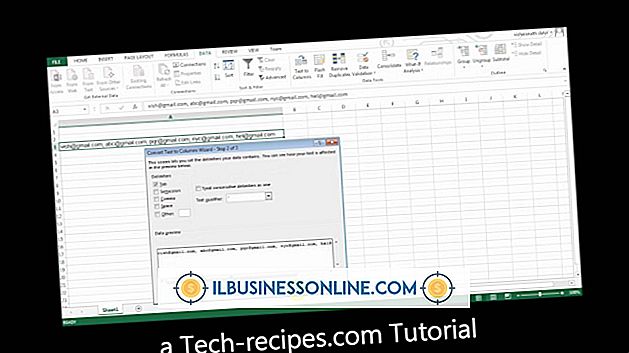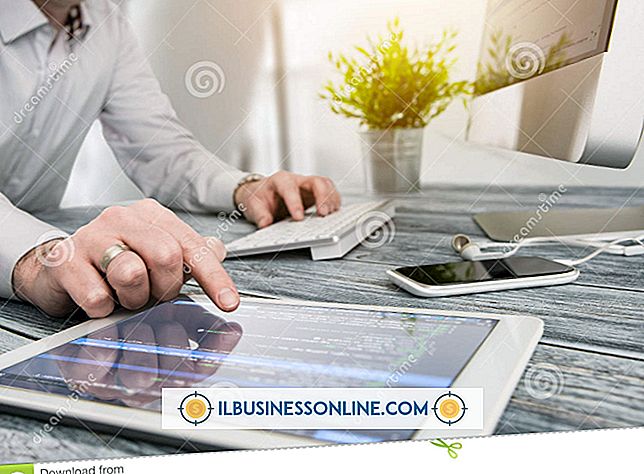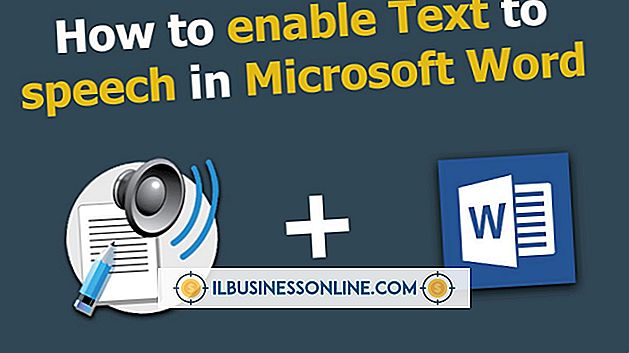Jak wyłączyć ochronę przed zapisem na dysku twardym

Dane przechowywane na dysku twardym w środowisku biurowym są czasami chronione przed zapisem, aby zapobiec przypadkowej lub nawet złośliwej zmianie lub zniszczeniu danych. Gdy informacje na dysku są aktualizowane lub w inny sposób zmienione, ochrona przed zapisem musi być najpierw wyłączona. Jeśli dysk działa normalnie, jest to prosty proces. Jeśli istnieje podstawowy problem, może być konieczne użycie oprogramowania do odzyskiwania danych w celu uzyskania dostępu do tych informacji.
Normalne wyłączanie procedur ochrony przed zapisem
Na komputerze Mac - gdy nie ma problemu - ochronę przed zapisem (i towarzyszące mu szyfrowanie) można usunąć, przytrzymując zarówno klawisz polecenia, jak i literę "i". Po wyświetleniu okna informacyjnego naciśnij szarą strzałkę u dołu pola, a następnie zmień ustawienie uprawnień z "tylko do odczytu" na preferowane ustawienie. Podobnie jak w przypadku większości procedur Mac, do zmiany ustawień potrzebne będzie hasło administratora.
Przywrócenie możliwości zapisywania na komputerze wymaga również hasła administratora. Pierwszym krokiem jest uzyskanie dostępu do ustawień Właściwości systemu. To, jak się tam dostaniesz, zależy od używanej wersji systemu Windows. Często można uzyskać do niego dostęp poprzez Menu kontekstowe komputera, klikając prawym przyciskiem myszy "Ten komputer", a następnie wybierając "Właściwości". Jeśli to nie zadziała, artykuł Sunshare w Referencjach opisuje sześć sposobów uzyskiwania dostępu do Właściwości systemu w systemie Windows 10. Jeśli używasz wcześniejszej wersji systemu Windows, musisz zapoznać się z instrukcją obsługi lub wyszukać w Internecie dla " Przejdź do Właściwości systemu [twoja wersja Windows]. " Po przejściu do Właściwości systemu, wybierz "System Protection", a następnie włącz System Protection na "Off".
Często zewnętrzne dyski flash USB mają przełącznik, który włącza i wyłącza ochronę przed zapisem.
Napisz problemy dotyczące ochrony na dyskach wewnętrznych
Jeśli dysk wewnętrzny komputera Mac został zaszyfrowany i użytkownicy mogą go wybrać, dostęp do dysku można uzyskać tylko za pomocą hasła użytkownika (zwykle proces korzysta z Narzędzia dyskowego i jest szczegółowo opisany w artykule Stellar Data Recovery w Referencjach). Jeśli to nie pomoże, program do odzyskiwania danych może pomóc, ale często trzeba będzie wziąć dysk do specjalisty od odzyskiwania dysku, który ma narzędzia niezbędne do usunięcia szyfrowania i hasła, bez usuwania dysku.
Po kliknięciu opcji Ochrona systemu wyłączona na komputerze PC nie przywraca możliwości zapisu, program odzyskiwania danych jest kolejnym krokiem. Kilka darmowych lub niedrogich programów do transmisji danych jest dostępnych do pobrania online, takich jak EaseUS Recovery Software - ma wersje zarówno dla komputerów Mac, jak i PC. Seagate oferuje także stosunkowo niedrogi zestaw narzędzi do odzyskiwania dla obu systemów operacyjnych. Oba programy naprawcze można znaleźć za pomocą odnośnika w Referencjach.
Napisz problemy z ochroną na dyskach zewnętrznych
Gdy problem dotyczący ochrony przed zapisem istnieje na dysku zewnętrznym - szczególnie na dyskach flash USB - często użytkownik zostanie poproszony o podanie hasła, mimo że hasło nie zostało użyte do włączenia ochrony przed zapisem. Zwykle jest to problem związany z uszkodzeniem lub istniejący format dysku jest niezgodny lub niezgodny z systemem operacyjnym komputera. Następnym krokiem jest próba pobrania danych za pomocą programu naprawczego, takiego jak dwa dostępne w Referencjach.
Jeśli odzyskiwanie danych na jednym z tych dysków zewnętrznych nie jest niezbędne, często sam dysk można wymazać, ponownie sformatować, a następnie ponownie wykorzystać. Proces ten został szczegółowo opisany w rozdziale "Wyczyść / sformatuj / wymaż / przetrzyj kartę SD i napęd flash USB" w odnośnikach.