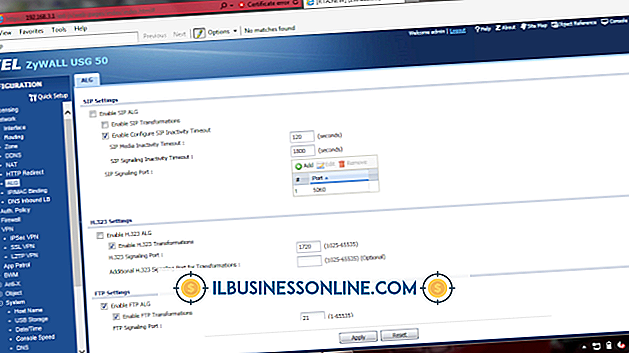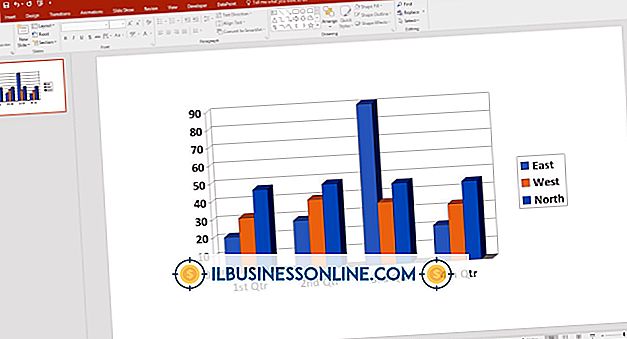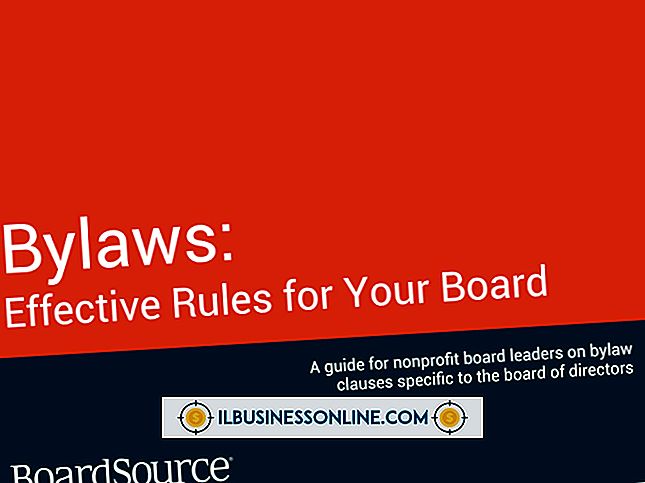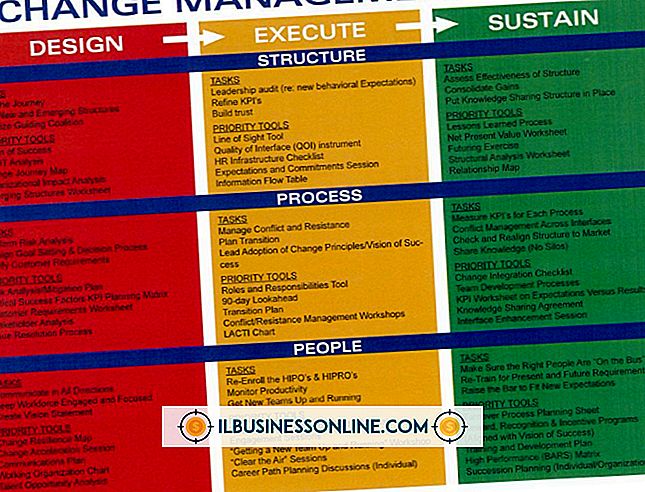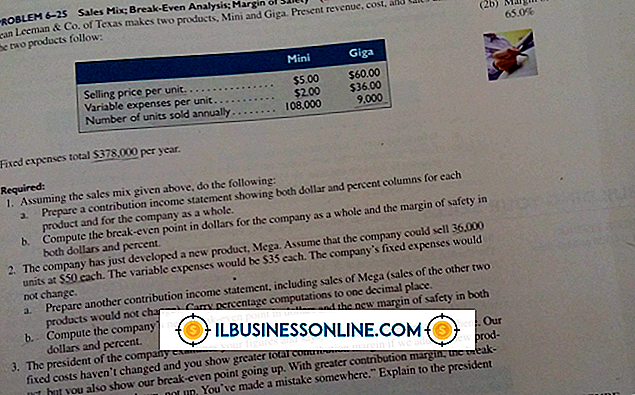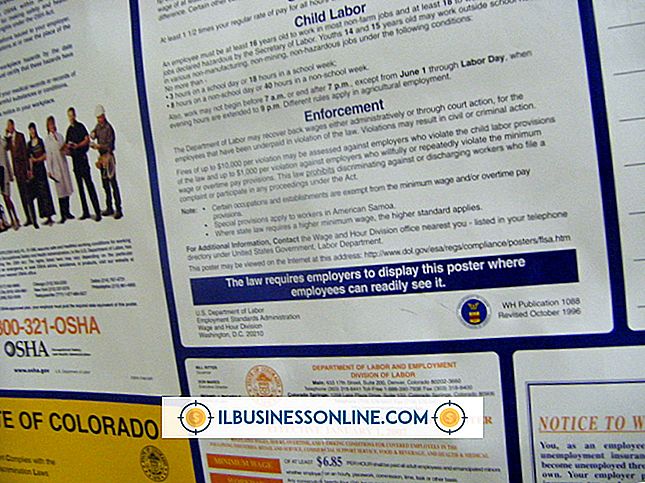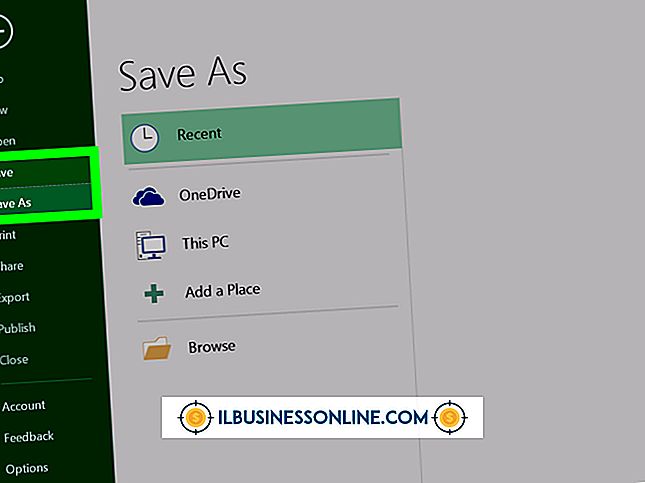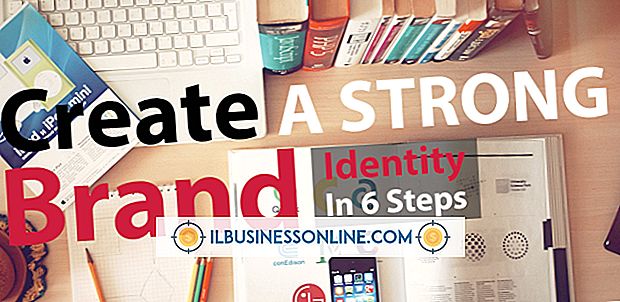Jak używać arkusza kalkulacyjnego Excel do śledzenia czasu pracownika do importowania do książek QuickBooks?

Pracownicy, którzy zarabiają co godzinę, mogą podlegać Ustawie o normach uczciwej pracy, zarządzanej przez amerykański Departament Pracy, który reguluje płace i wynagrodzenie za nadgodziny. Prawo wymaga, aby pracodawcy śledzili codzienne i tygodniowe godziny pracy swoich pracowników. Aby uprościć zapisywanie danych i zapewnić dane wejściowe do księgowości biznesowej w Intuit QuickBooks, możesz użyć programu Microsoft Excel do tworzenia wirtualnych kart czasu, które rejestrują harmonogram prac każdego pracownika. Po skonfigurowaniu standardowego skoroszytu programu Excel można go ponownie wykorzystać do pokrycia każdego okresu pracy, z indywidualnym arkuszem roboczym przedstawiającym wydajność każdego pracownika.
1.
Przejdź do zakładki "Widok" wstążki Microsoft Excel, kliknij pozycję "Zablokuj panele", aby otworzyć menu rozwijane, a następnie wybierz opcję "Zatrzymaj górny wiersz", aby zachować początkowy wiersz arkusza roboczego bez względu na odległość w dół przewijany arkusz.
2.
Wprowadź nagłówki kolumn w wierszu A, zaczynając od "Data" w komórce A1. Skonfiguruj kolumny na tyle kamieni roboczych, ile wykorzystują Twoi pracownicy. Jeśli wejdą na początek dnia i wyjdą na koniec, do wprowadzenia czasu potrzebne są tylko dwie kolumny. Jeśli wylogowują się z nich na czas przerwy i posiłki, potrzebna jest kolumna dla każdego z tych znaczących punktów czasowych. Po wprowadzeniu wszystkich nagłówków kolumn dla poddziałów dziennych, tytuł dwie kolejne kolumny "Codziennie godziny" i "Tygodniowe godziny".
3.
Kliknij nagłówek kolumny A, aby zaznaczyć wszystkie jej komórki. Przejdź na kartę "Strona główna" wstążki programu Excel, a następnie kliknij okno dialogowe bez etykiety u dołu grupy Liczba oznaczoną strzałką pod kątem. Po otwarciu okna dialogowego Numer kliknij element "Data" na liście kategorii, a następnie wybierz preferowany format daty z listy Typ. Kliknij przycisk "OK".
4.
Kliknij nagłówek kolumny B - pierwsza kolumna śledzenia czasu - i "Shift" - kliknij nagłówek ostatniej utworzonej kolumny śledzenia czasu. Kliknij przycisk uruchamiania okna dialogowego na karcie Strona główna grupy Numer Wstążki Excel, wybierz element "Czas" na liście kategorii, a następnie zastosuj format określony na liście Typ jako "1:30 PM", aby wyświetlić czas ze wskaźnikami z dnia poprzedniego. . Kliknij przycisk "OK", aby zakończyć proces formatowania.
5.
Kliknij nagłówek kolumny zawierającej całkowitą sumę dzienną, a następnie "Shift" - kliknij nagłówek kolumny, która ostatnio była oznaczona jako ostatnia, zaznaczając wszystkie komórki w tych kolumnach. Kliknij okno dialogowe Liczba po raz trzeci, wybierz element "Niestandardowy" na liście kategorii, a następnie wpisz "[h]: mm" (bez cudzysłowów) w polu Typ. Ten niestandardowy format liczbowy uwzględnia wartości czasu przekraczające 24 godziny, co pozwala zsumować tygodniową pracę i poprawnie wyświetlić wynik.
6.
Kliknij komórkę z podsumowaniem czasu, która śledzi dzienne godziny. Wpisz znak równości, aby zasygnalizować programowi Excel, że wprowadzasz formułę, kliknij komórkę z wyjściem zegarowym końca dnia w tym wierszu, aby dodać jej lokalizację do formuły, wpisz znak minus, a następnie kliknij zegar -w komórce. Naciśnij "Enter", aby ukończyć formułę, która odejmuje czas zegarowy od zegara. Jeśli pracownicy nie decydują się na przerwy lub lunch, ta formuła oblicza godziny pracy na cały dzień. W przeciwnym razie Twoja formuła wymaga dodatkowych obliczeń (zobacz Wskazówki).
7.
Kliknij komórkę z podsumowaniem tygodniowym w wierszu 6, która wyświetli sumę godzin pracy w tygodniu, a następnie wpisz "= SUMA (" (bez cudzysłowów). Kliknij komórkę z podsumowaniem dziennym w wierszu 2, przeciągnij aż do zaznaczenia komórki w wierszu 6, wpisz nawias zamykający, a następnie naciśnij klawisz "Enter", aby ukończyć formułę.
8.
Kliknij i przeciągnij z pierwszej komórki z wiersza 2 do komórki podsumowującej tydzień w wierszu 6, zaznaczając cały blok komórek, a następnie umieść kursor w prawym dolnym rogu ostatniej komórki w zaznaczeniu. Gdy kursor zmieni wygląd, aby wyglądał jak czarny znak plus, przeciągnij w dół, aby automatycznie wypełnić wiersze z roczną liczbą, zatrzymując się po wypełnieniu wiersza 261.
9.
Kliknij dwukrotnie kartę tytułu arkusza roboczego, aby wybrać tekst zastępczy identyfikujący arkusz. Wpisz nazwisko pierwszego pracownika, którego czas chcesz śledzić.
10.
Kliknij na przecięcie wiersza z numerami w arkuszu i na nagłówki kolumn, aby zaznaczyć cały obszar danych, a następnie naciśnij "Ctrl-C", aby skopiować zaznaczenie do schowka. Kliknij znak plus obok karty nazwy bieżącego arkusza, aby wstawić nowy arkusz.
Wskazówki
- Aby uwzględnić pominięty czas przerwy w lunchu, kliknij komórkę "Czas dzienny-całkowita", a następnie wpisz "= SUMA (" (bez znaków cudzysłowu), aby rozpocząć formułę. Kliknij komórkę "lunch clock-out", a następnie wpisz znak minus, kliknij komórkę z zegarem rano, a następnie wpisz znak plus, kliknij komórkę z zegarem kończącym dzień, wpisz znak minus, a następnie kliknij komórkę z zegarem w porze lunchu. nawias zamykający, a następnie naciśnij "Enter".
- Aby zaimportować dane Excel do QuickBooks, możesz skopiować je z arkusza roboczego i wkleić bezpośrednio do okna QuickBooks Dodaj / edytuj wiele pozycji listy, utwórz specjalny arkusz kalkulacyjny zawierający dane z arkuszy śledzenia czasu lub użyj wersji tekstowego pliku CSV format pliku do zbudowania pliku, który QuickBooks może przetworzyć.
- Puste komórki zawierające formuły śledzenia czasu wyświetlają "0:00", dopóki nie wypełnisz komórek, które oceniają.
- Niektóre formaty czasowe programu Excel wyświetlają gwiazdki przed ich opisami. Te formaty używają regionalnych ustawień czasu ustalonych w Panelu sterowania systemu Windows.
- Po skonfigurowaniu głównego pliku Excel zapisz go jako szablon, aby móc ponownie użyć pustych kopii za każdym razem, gdy go otworzysz.
Ostrzeżenia
- Jeśli nie wprowadzisz "a" lub "p" po wartości czasu, program Excel automatycznie traktuje ją jako wpis rano i dodaje do niej "am". Aby uprościć wprowadzanie czasu, użyj zapisu 24-godzinnego, który zmienia "16:30" na "16:30" i "16" na "16".
- Informacje zawarte w tym artykule dotyczą programu Microsoft Excel 2013. Może on nieznacznie różnić się od innych wersji lub produktów.