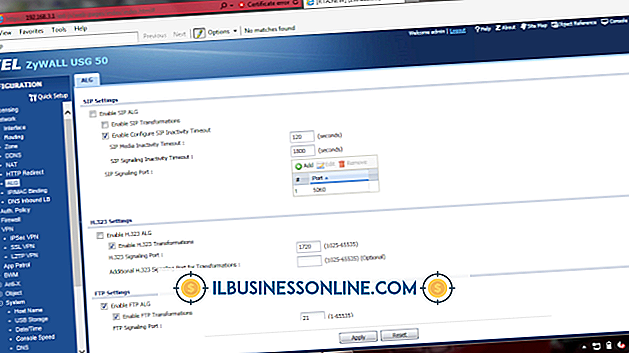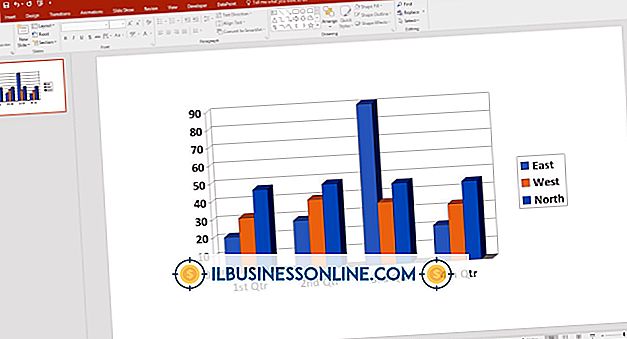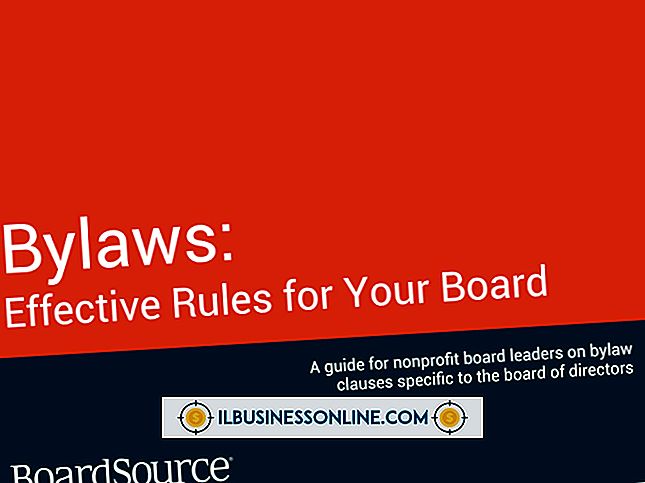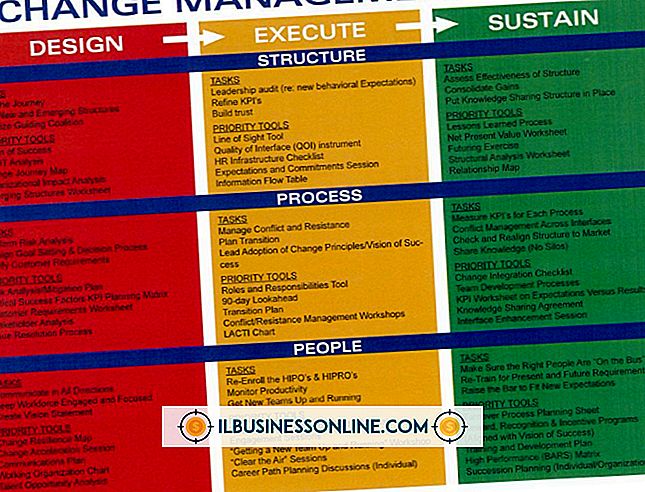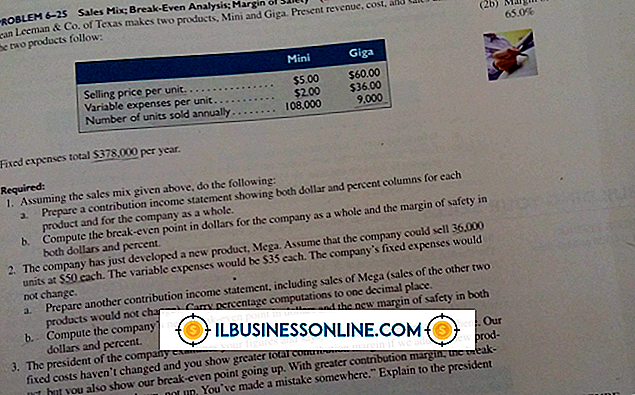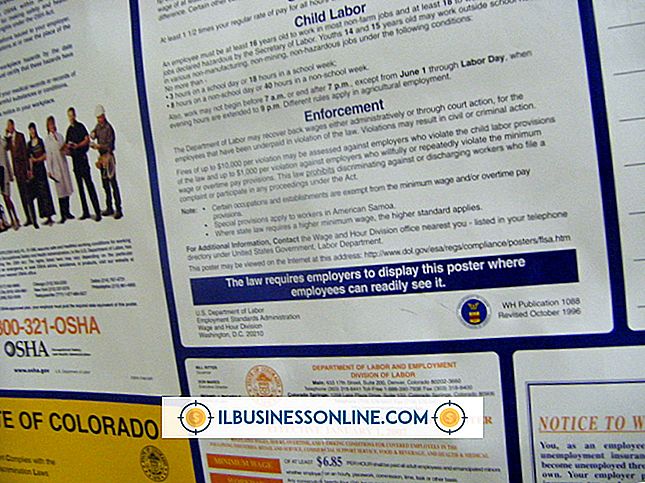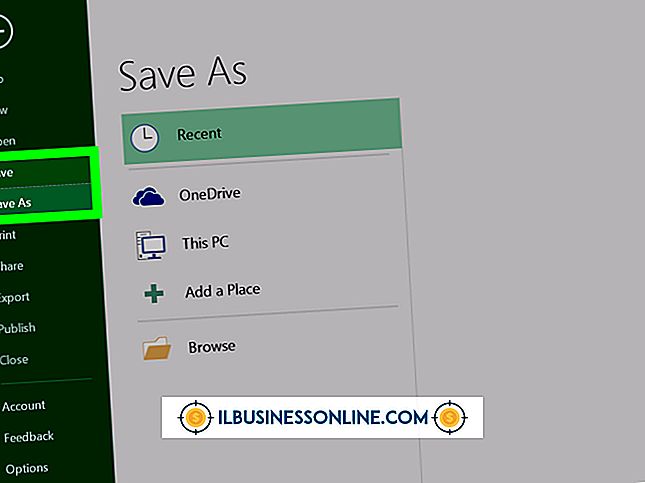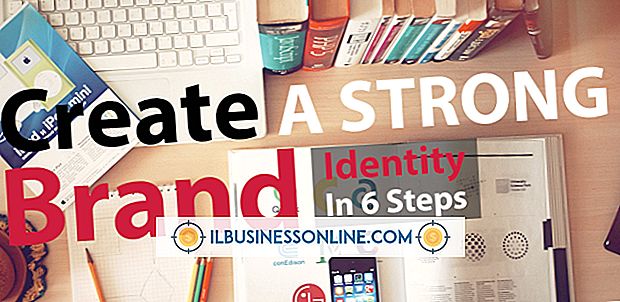Jak wygenerować raport MS Access do pliku Excel

Microsoft Access to zaawansowana aplikacja do relacyjnych baz danych dostarczana z profesjonalnymi i korporacyjnymi wersjami pakietu Microsoft Office. Niezliczone firmy na całym świecie korzystają z baz danych Access w celu zasilania wewnętrznych zasobów reklamowych, księgowości i innych aplikacji zorientowanych na wydajność. Niezależnie od tego program Access może wykonywać wiele obliczeń, których można oczekiwać od arkusza kalkulacyjnego Microsoft Excel. Dzięki zaawansowanym funkcjom raportowania Access może również tworzyć dynamiczne raporty oparte na danych oparte na praktycznie nieograniczonej liczbie kryteriów lub zmiennych. Raporty dostępu są doskonałym narzędziem do wewnętrznych decyzji biznesowych, jednak zewnętrzni księgowi lub audytorzy mogą nie mieć dostępu i mieć możliwość przeglądania raportów generowanych przez program. Praktycznie wszyscy księgowi, CPA i audytorzy mają zainstalowany program Excel (lub aplikację kompatybilną z Excelem) na swoich komputerach, więc jeśli chcesz udostępnić nie-Access użytkownikowi widoczną i edytowalną wersję raportu utworzonego w programie bazodanowym, musisz wyeksportować swoje dane do arkusza kalkulacyjnego Excel.
1.
Uruchom program Microsoft Access na swoim komputerze. Kliknij kartę "Plik", a następnie kliknij "Otwórz". Otwórz bazę danych programu Access, która zawiera raport, który chcesz wyeksportować do programu Excel.
2.
Kliknij "Okienko nawigacji" po lewej stronie głównego okna bazy danych. Przewiń w dół do sekcji "Raporty" u dołu okienka Wszystkie obiekty dostępu.
3.
Kliknij dwukrotnie nazwę raportu, który chcesz wyeksportować do programu Excel. Access uruchamia raport i wyświetla go po prawej stronie okienka All Access Objects.
4.
Kliknij kartę "Dane zewnętrzne" na pasku wstążki. Kliknij ikonę "Excel" pod nagłówkiem Narzędzia układu raportu.
5.
Kliknij przycisk "Przeglądaj" w oknie "Eksportuj - Excel Spreadsheet". Wybierz folder na komputerze, na którym chcesz zapisać wersję raportu Excel, a następnie kliknij "Zapisz".
6.
Kliknij strzałkę w dół obok etykiety "Format pliku". Kliknij i wybierz wersję programu Excel, dla której chcesz sformatować wyeksportowany plik. Lista zawiera dwie opcje: "Excel 97 - Excel 2003 Workbook" i "Microsoft Excel 5.0 / 95", która jest domyślna. W większości przypadków powinieneś zostawić ustawioną wartość domyślnie.
7.
Pozostaw opcję "Eksportuj dane z formatowaniem i układem", chyba że chcesz eksportować nieprzetworzone dane bez nagłówków lub formatowania układu. Włącz opcję "Otwórz plik docelowy po zakończeniu operacji eksportu", jeśli chcesz, aby wyeksportowany plik został natychmiast otwarty w programie Excel po zakończeniu procesu konwersji. W przeciwnym razie pozostaw niezaznaczone pole obok opcji.
8.
Włącz opcję "Eksportuj tylko wybrane rekordy", jeśli przeglądasz raport, który wyświetla tylko określone rekordy w zestawie danych. W przeciwnym razie pozostaw opcję pustą.
9.
Kliknij przycisk "OK". Po kilku sekundach pojawi się okno Zapisz kroki eksportu. Włącz opcję "Zapisz kroki eksportu", jeśli chcesz korzystać z tych samych opcji eksportowania Excela w przyszłości. Kliknij przycisk "Zamknij", aby zamknąć okno "Eksportuj - Excel Spreadsheet". Jeśli włączyłeś opcję "Otwórz plik docelowy po zakończeniu operacji eksportu", Excel otworzy się i wyświetli raport w formularzu arkusza kalkulacyjnego. W przeciwnym razie musisz otworzyć raport w Excelu, używając "Plik | Otwórz "opcję na pasku wstążki.
Wskazówka
- Dostęp do zapisanych ustawień eksportu można uzyskać, klikając ikonę "Zapisane eksporty" na karcie Dane zewnętrzne na pasku wstążki. Umożliwia to szybsze eksportowanie raportów dostępu do programu Excel za pomocą wybranych opcji.