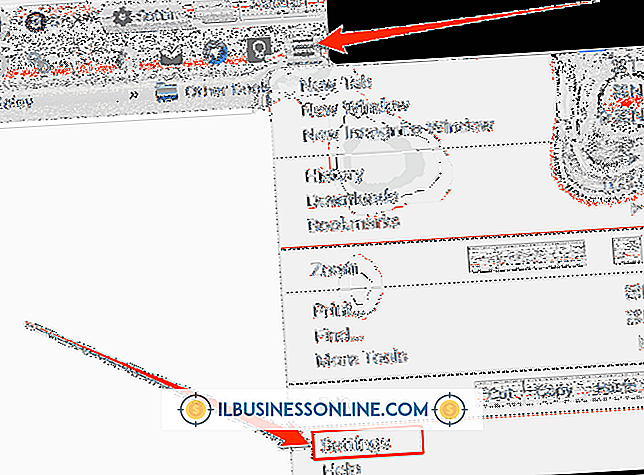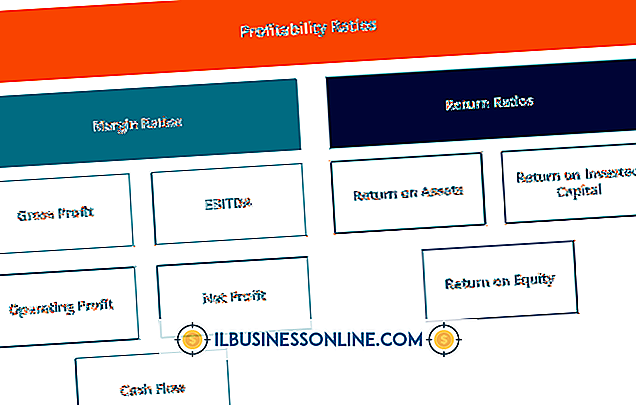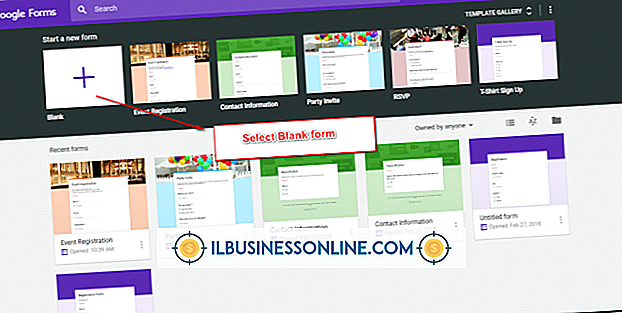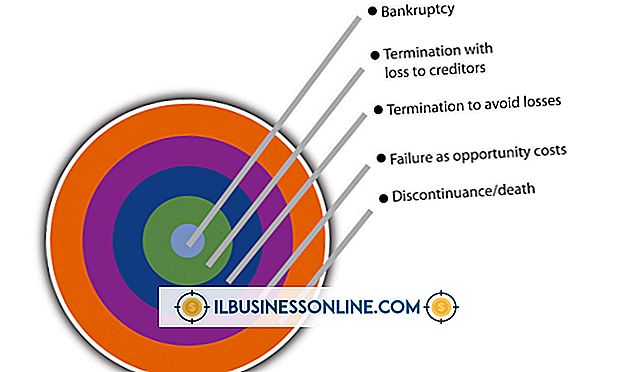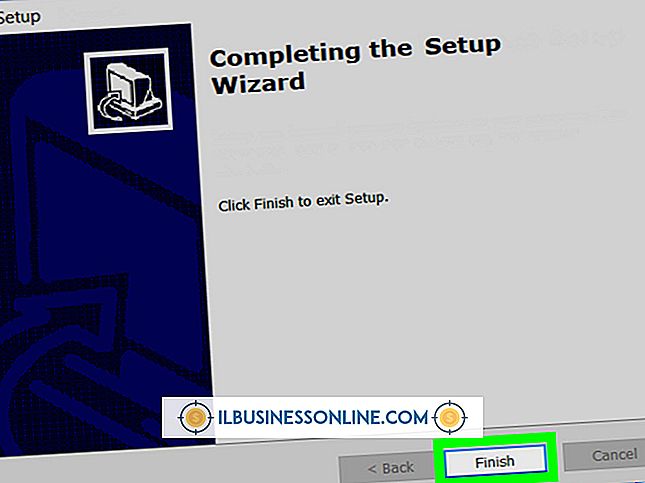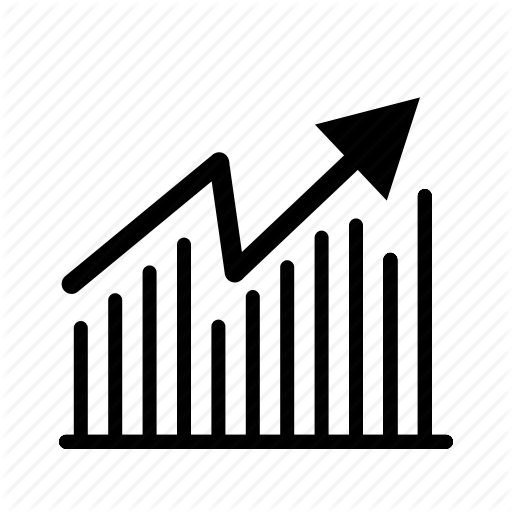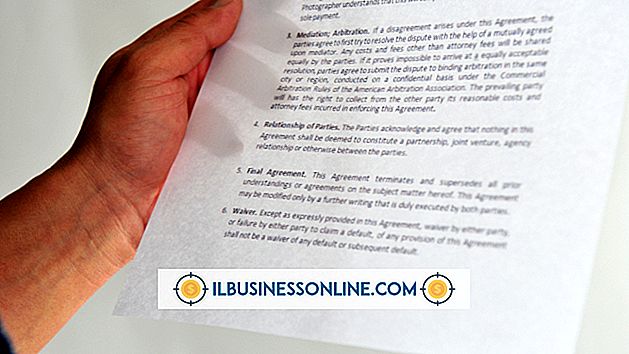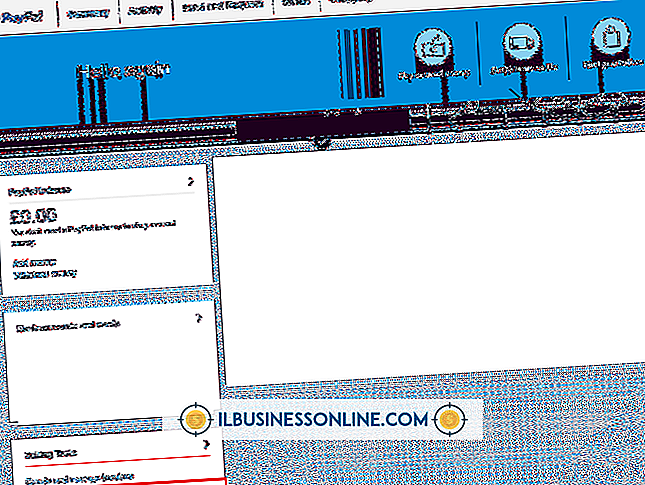Jak korzystać z komputera Mac z programem PowerPoint
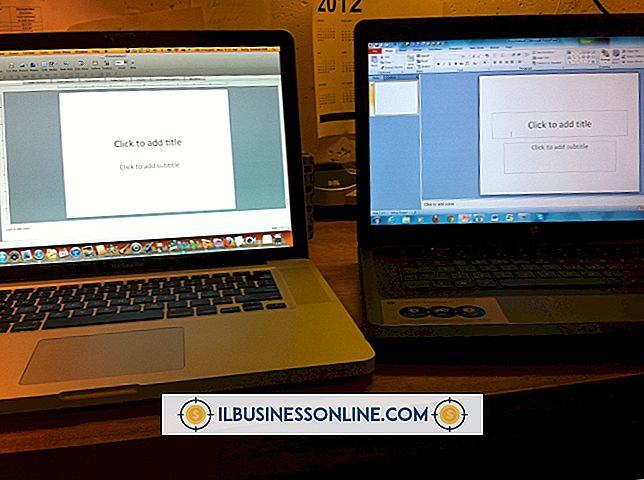
Od przygotowania prezentacji biznesowych po projektowanie ulotek i broszur, program Microsoft PowerPoint może pomóc w radzeniu sobie z wieloma codziennymi zadaniami firmy. Jeśli Twoja firma ma komputer Apple, skorzystaj z wersji PowerPoint w systemie Mac. Aplikację można nabyć jako część pakietu biurowego produktów zwiększających wydajność, która zawiera tytuły takie jak Word, Excel i Outlook. Po zainstalowaniu na komputerze wersja Mac programu PowerPoint działa podobnie do wersji przeznaczonej dla systemu Windows.
1.
Uruchom aplikację Finder na komputerze Mac, kliknij "Aplikacje" pod nagłówkiem Miejsca i kliknij dwukrotnie "Microsoft Office 2011". Dwukrotnie kliknij "Microsoft PowerPoint", aby uruchomić aplikację. Możesz też kliknąć folder "Aplikacje" na pasku zadań komputera Mac, kliknąć folder "Office 2011" i kliknąć "Microsoft PowerPoint", aby uruchomić program.
2.
Kliknij "Wszystkie" pod nagłówkiem Motywy. Kliknij "Biały" i kliknij przycisk "Wybierz", aby otworzyć nową pustą prezentację. Ewentualnie, jeśli masz otwartą inną prezentację PowerPoint, utwórz nową pustą prezentację, klikając "Plik" i "Nowa prezentacja" w menu głównym.
3.
Kliknij kartę "Strona główna" i kliknij przycisk "Nowy slajd" pod nagłówkiem Prezentacje, aby dodać slajdy do prezentacji. Aby dodać nowe slajdy o określonym układzie, kliknij strzałkę skierowaną w dół obok przycisku "Nowy slajd" i kliknij typ slajdu, który chcesz dodać.
4.
Kliknij kartę "Tematy" i kliknij dwukrotnie motyw, aby zastosować go do prezentacji. Ogólny układ, czcionki i kolory tematu są stosowane do wszystkich slajdów w prezentacji.
5.
Kliknij wewnątrz pola tekstowego, aby edytować jego zawartość i wstawić nowy tekst. Aby edytować formatowanie tekstu w polu tekstowym, kliknij kartę "Formatuj" i użyj narzędzi wymienionych pod nagłówkiem Czcionka. Za pomocą tych narzędzi można zmienić czcionkę, jej rozmiar, kolor i wyrównanie.
6.
Kliknij kartę "Strona główna" i kliknij "Obraz" pod nagłówkiem Wstaw, aby rozpocząć wstawianie obrazu do prezentacji PowerPoint. Kliknij "Clip Art Browser" w menu rozwijanym Obraz, aby uruchomić okno przeglądarki multimediów Clip Art. Przeglądaj dostępne obrazy i kliknij dwukrotnie obraz, aby wstawić go do bieżącego slajdu.
Aby wstawić zdjęcie lub zdjęcie zamiast obrazu clipart, kliknij kartę "Strona główna" i kliknij "Obraz" pod nagłówkiem Wstaw. Kliknij "Obraz z pliku" w menu rozwijanym Obraz. Przejdź do lokalizacji na komputerze, w której przechowywane jest zdjęcie, i kliknij dwukrotnie, aby wstawić je do bieżącego slajdu programu PowerPoint.