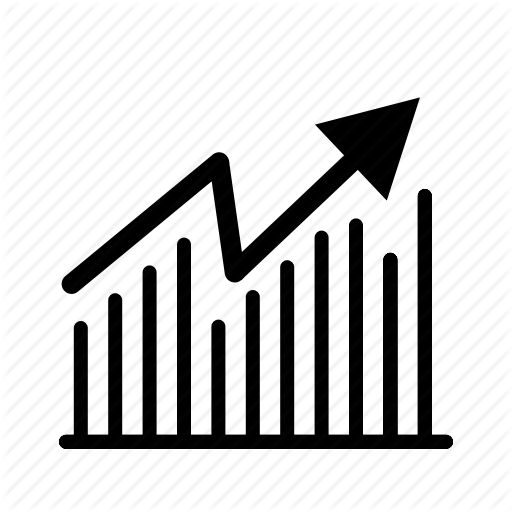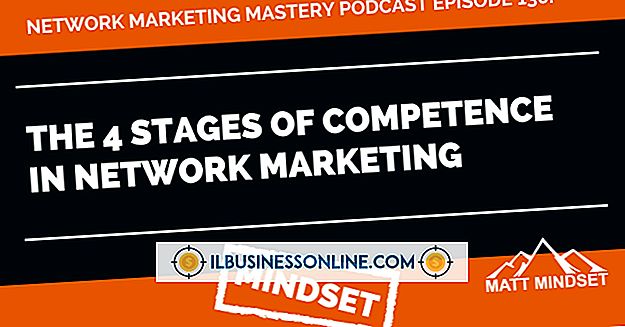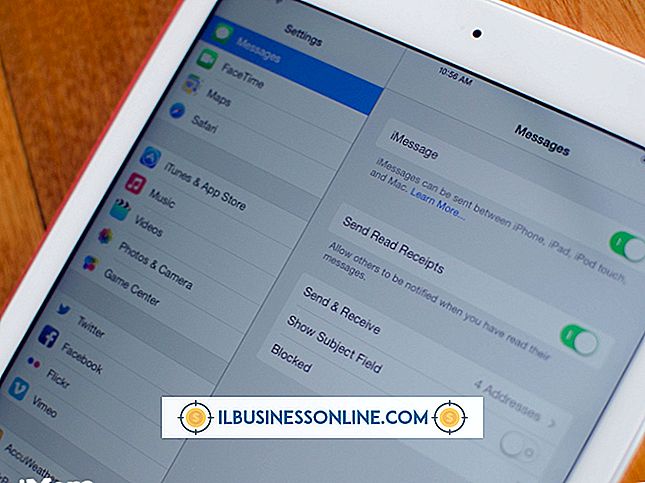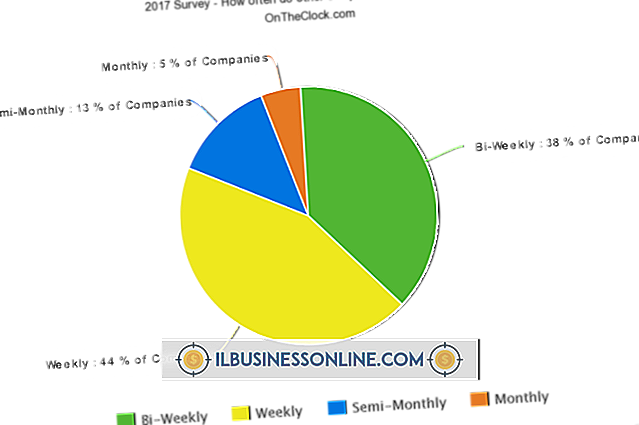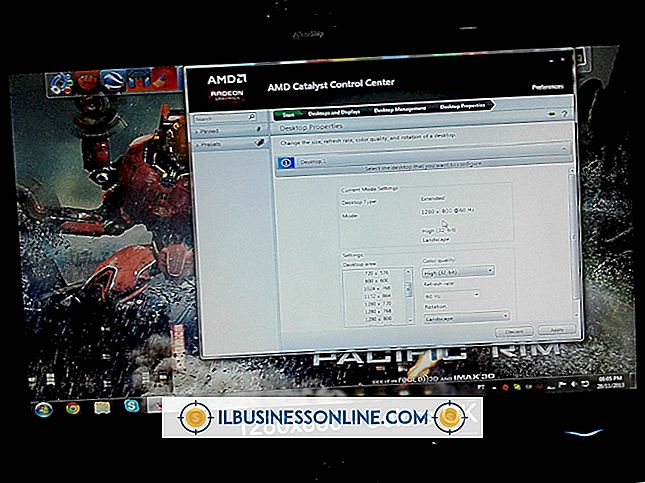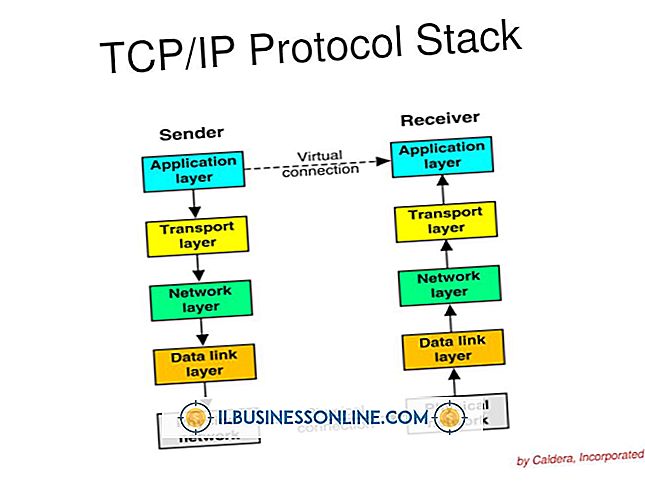Jak korzystać z edytora skryptów na komputerze Mac

Mac OS oferuje AppleScript jako potężne narzędzie do automatyzacji, za pomocą którego można dzielić dane między aplikacjami i przekształcać złożone zadania zarządzania plikami w programy z jednym kliknięciem. Pierwsza implementacja w 1992 roku, kiedy system 7.1 orzekł sprzęt Apple, systemy operacyjne zainstalowane z dyskietek i procesor PowerPC jeszcze nie zadebiutował, AppleScript stanowi podstawę automatyzacji publikacji. Jeśli dopiero zaczynasz eksperymentować z AppleScriptem, aby przyspieszyć procesy biznesowe, Edytor skryptów - nazwany Redaktorem AppleScript w systemie Mac OS X 10.7 Lion - zapewnia wbudowaną obsługę tworzenia i testowania skryptów.
1.
Otwórz folder "Aplikacje" i kliknij dwukrotnie folder "AppleScript". Kliknij dwukrotnie ikonę "Edytor skryptów" lub "Edytor AppleScript", aby uruchomić program.
2.
Otwórz menu "Plik" i wybierz "Otwórz słownik", aby przejrzeć zasoby skryptów dostępne w konkretnej aplikacji. Jeśli wybrany program nie działa po wybraniu, uruchamia się, aby wyświetlić słownik w pływającym oknie.
3.
Sprawdź zasoby oferowane przez program, który Cię interesuje, skrypty. Zauważ, że czasowniki - komendy jedno lub wieloskokowe, które możesz skryptować - pojawiają się przed literą "C" w niebieskim kółku, podczas gdy właściwości obiektu są poprzedzone literą "C" w fioletowym kwadracie.
4.
Kliknij jeden z zestawów poleceń i obiektów, aby sprawdzić szczegóły właściwości, które oferuje. Użyj przycisków Widok w górnej części okna słownika, aby przełączać się między widokami pakietów, przechowywania lub dziedziczenia. Widok "Przechowywanie" pokazuje, które programowalne obiekty i właściwości należą do których zasobów. Na przykład dokument tworzy atrybut aplikacji, podczas gdy warstwa tworzy atrybut dokumentu. Widok "Dziedziczenie" pokazuje, w jaki sposób obiekty uzyskują swoje właściwości z większych, bardziej ogólnych klas, które je uwzględniają. Kliknij na linki w wykazie słownika, aby przejść do powiązanych terminów.
5.
Eksperymentuj z funkcją Record w oknie skryptu. Kliknij przycisk "Nagraj" i wykonaj zadanie w Finderze lub aplikacji. Wróć do edytora skryptów po zakończeniu zadania i kliknij przycisk "Zatrzymaj". Sprawdź zarejestrowane wyniki i zobacz, jak - lub czy - wykonane przez ciebie akcje pojawią się w języku skryptowym. Chociaż można nagrywać wiele zadań w edytorze skryptów, wiele innych nie pojawia się w zapisanej formie.
6.
Napisz blok wiedzy skierowany do aplikacji i eksperymentuj z możliwością zautomatyzowania jego funkcji. Aby zaadresować polecenia skryptu do programu, wpisz
powiedzieć aplikacji "[nazwa programu]" end tell
i umieść polecenia, które kierujesz do aplikacji, na liniach wewnątrz bloku tell.
7.
Kliknij przycisk "Kompiluj", aby AppleScript przygotował twój kod do wykonania. Tekst w oknie skryptu zmienia się z czarnego na podświetlający, który podkreśla czasowniki, rzeczowniki i kod, zachowując zmienne i inne dane na czarno.
8.
Zapisz skompilowany skrypt w formacie skryptu lub jako plik wykonywalny, który może działać bez aktywnego edytora skryptów. Jeśli twój skrypt nie skompiluje się z powodu błędu, którego nie możesz jeszcze wyśledzić, zapisz go w formacie tekstowym.
Wskazówki
- Jeśli planujesz często używać AppleScript, kliknij prawym przyciskiem myszy lub kliknij z wciśniętym klawiszem Ctrl na ikonie Dock edytora skryptów i wybierz "Zachowaj w Docku", aby móc uruchomić go jednym kliknięciem.
- Jeśli klikniesz przycisk "Uruchom" w skrypcie, którego nigdy nie skompilowałeś lub nie skompilowałeś, odkąd zmieniłeś jego części, Edytor skryptów kompiluje skrypt, zanim go uruchomi.
- Nawet nagrane skrypty muszą zostać skompilowane, zanim będzie można je uruchomić.
Ostrzeżenie
- Uważaj, aby poprawnie wpisywać nazwy aplikacji i poleceń oraz umieszczać nazwy aplikacji w cudzysłowach. Błędy typograficzne powodują błędy wykonywania skryptów.