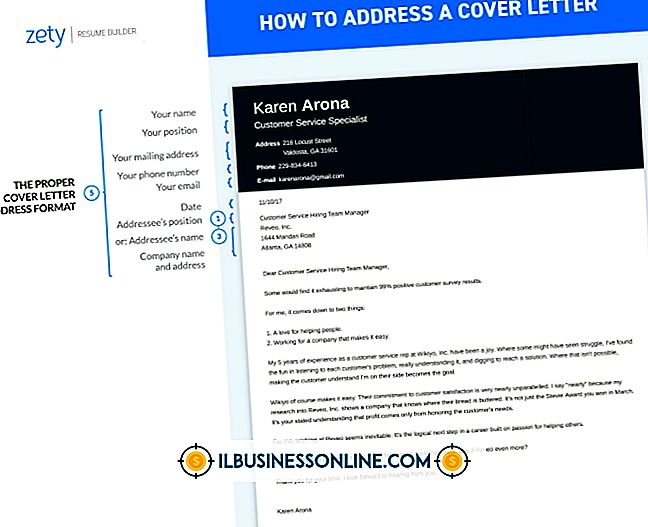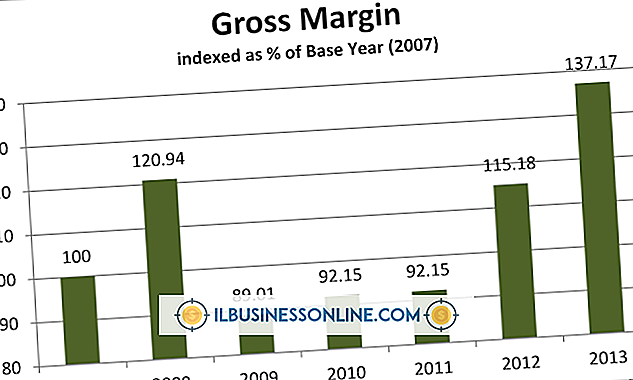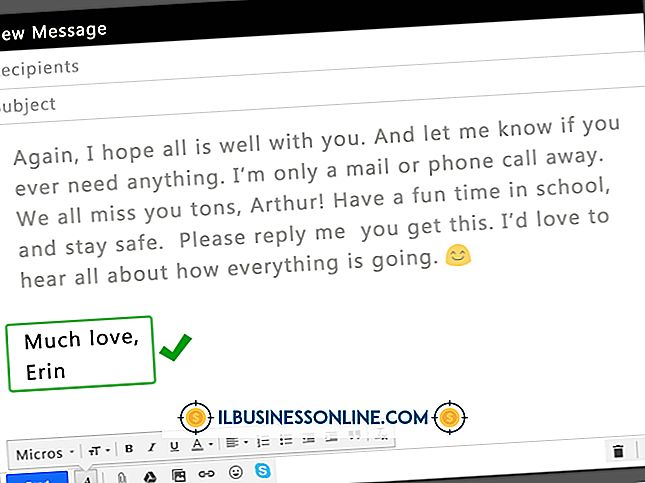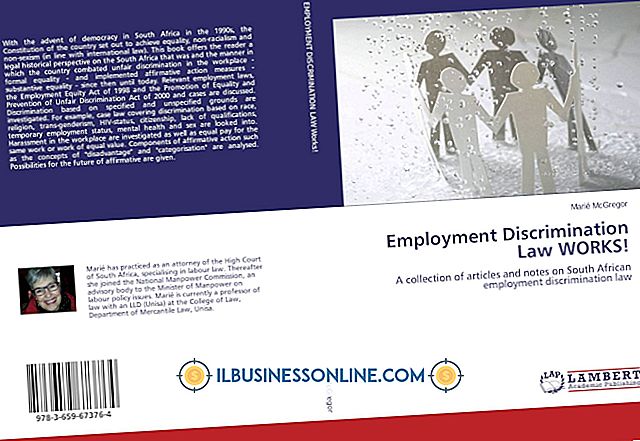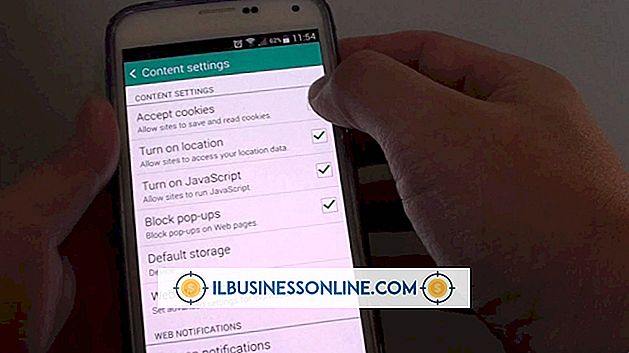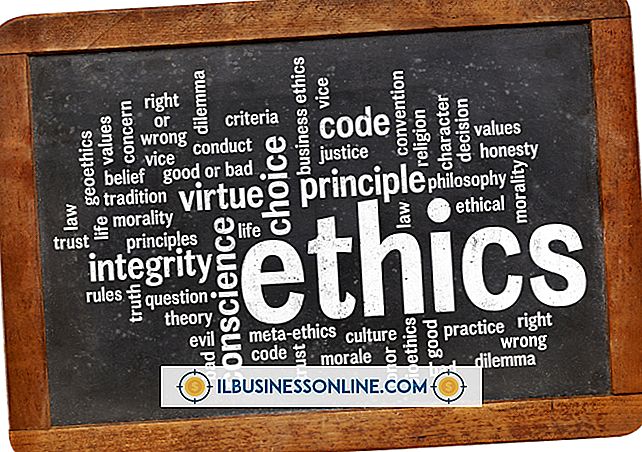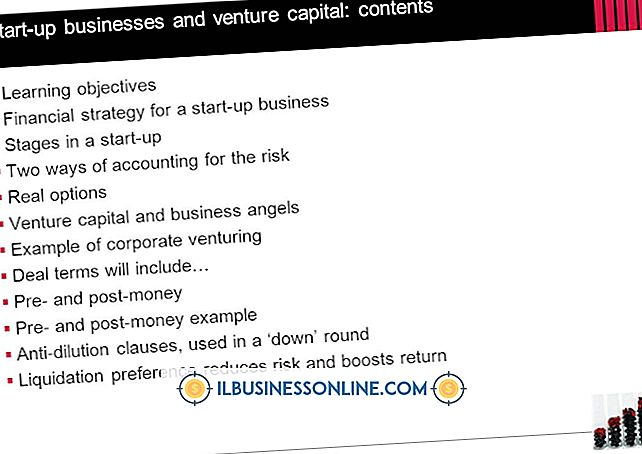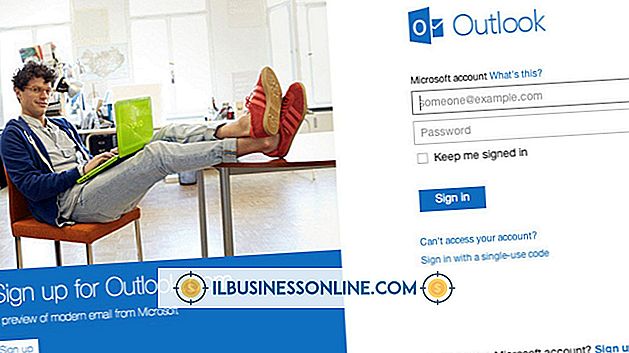Sposób na przesyłanie wielu blogów do jednego bloga w WordPress

WordPress automatycznie tworzy kanał dla każdego zasilanego bloga. Odwiedzający subskrybują te kanały w czytniku, aby być na bieżąco z treściami. Możesz jednak użyć tych kanałów do agregowania treści z innych blogów w jednym blogu. Jest to przydatne, jeśli posiadasz kilka stron internetowych lub zarządzasz forum i chcesz bezproblemowo wyświetlać te posty na swoim blogu. Wtyczki firm trzecich oferują najbardziej efektywny sposób wyświetlania wielu źródeł zewnętrznych w swoim blogu, a niektóre z nich nawet importują treść kanału jako posty.
FeedWordPress
1.
Zaloguj się do pulpitu WordPress. Kliknij, aby rozwinąć "Wtyczki". Wybierz "Dodaj nowy". Wpisz "FeedWordPress" i kliknij "Wyszukaj wtyczki", aby wyszukać.
2.
Kliknij "Zainstaluj" obok FeedWordPress w wynikach wyszukiwania. Jeśli pojawi się monit, kliknij, aby aktywować wtyczkę.
3.
Wybierz nowy element "Syndykacja" z nawigacji.
4.
Kliknij "Dodaj wiele", aby skonfigurować więcej niż jedno źródło kanału. Wpisz adres URL witryny lub kanału bloga współpracującego w wyświetlonym polu tekstowym i kliknij "Dodaj".
5.
Wybierz określony kanał, którego chcesz użyć, jeśli strona publikuje więcej niż jedną. W przeciwnym razie kliknij "Subskrybuj, aby wybrać źródła". Możesz pozostawić ustawienia bez zmian lub kliknąć "Kanały i aktualizacje", aby zmienić ustawienia dla poszczególnych kanałów.
WP-o-Matic
1.
Zaloguj się do panelu kontrolnego WP, przejdź do sekcji wtyczek i kliknij "Dodaj nowy". Wpisz "WP-o-Matic" w polu wyszukiwania. Kliknij "Zainstaluj teraz" obok opcji WP-o-Matic. Aktywuj wtyczkę po wyświetleniu monitu.
2.
Naciśnij "Kliknij tutaj", który pojawi się po aktywowaniu wtyczki, aby przejść do pulpitu WP-o-Matic. Kliknij "Dalej", aby przejść przez czteroczęściową instalację, postępując zgodnie z monitami, aby skonfigurować wtyczkę.
3.
Usuń zaznaczenie opcji "Używam cronjob" w kroku 3, aby umożliwić wtyczce obsługę procesu za pomocą żądań przeglądarki. Kliknij Następny." Na ostatniej stronie kliknij "Prześlij", aby zakończyć konfigurację.
4.
Kliknij "Dodaj nową kampanię" w górnej części pulpitu. Dodaj tytuł kampanii, który pojawi się we wszystkich adresach URL kanałów importowanych w tej kampanii. Na przykład, jeśli importujesz kilka kanałów blogów technicznych, odpowiednie jest użycie wtyczki "Technologia". Kliknij "Aktywne", aby użyć kanału na swoim blogu.
5.
Kliknij kartę "Pliki danych". Wpisz wszystkie adresy URL, których chcesz używać w tej kampanii. Kliknij "Dodaj więcej", jeśli potrzebujesz więcej niż czterech kanałów. Kliknij "Kategorie", aby wybrać kategorię, w której chcesz wyświetlać swoje kanały.
6.
Kliknij "Prześlij" po dodaniu nazwy kampanii, adresów URL i kategorii. Wtyczka zapisuje twoje informacje podczas przechodzenia między kartami i nie pozwala ci kliknąć tego przycisku, dopóki nie dodasz informacji w wymaganych zakładkach.
RSSImport
1.
Dodaj wtyczkę RSSImport do swojego bloga, klikając "Dodaj nowy" pod nawigacją Wtyczek. Wpisz "RSSImport" w polu wyszukiwania i kliknij przycisk.
2.
Kliknij "Zainstaluj teraz" obok RSSImport. Kliknij link, aby aktywować wtyczkę.
3.
Kliknij "Wygląd" i wybierz "Edytor". Kliknij plik odpowiadający miejscu, w którym chcesz wyświetlać swoje kanały. Na przykład "index.php" lub "sidebar.php."
4.
Skopiuj następujący kod do lokalizacji, w której chcesz wyświetlać zaimportowane pliki danych:
Zmień "Website.com/feed/" na rzeczywisty adres URL kanału. Możesz również zmienić "10" na niższy lub wyższy numer, aby wyświetlić inną liczbę elementów kanału.
5.
Skopiuj i wklej kod, zmieniając adres URL kanału, aby wyświetlać treść z wielu ustawień. Kliknij "Aktualizuj plik", aby zapisać zmiany w swoim motywie. Zobaczysz elementy kanału na swoim blogu podczas przeglądania go w przeglądarce.
Ostrzeżenie
- WP-o-Matic automatycznie doda kanały po skonfigurowaniu kampanii, więc upewnij się, że edytujesz wszystkie ustawienia przed kliknięciem przycisku "Prześlij".