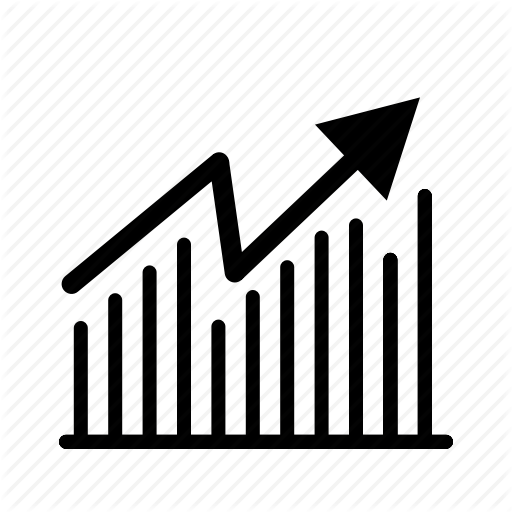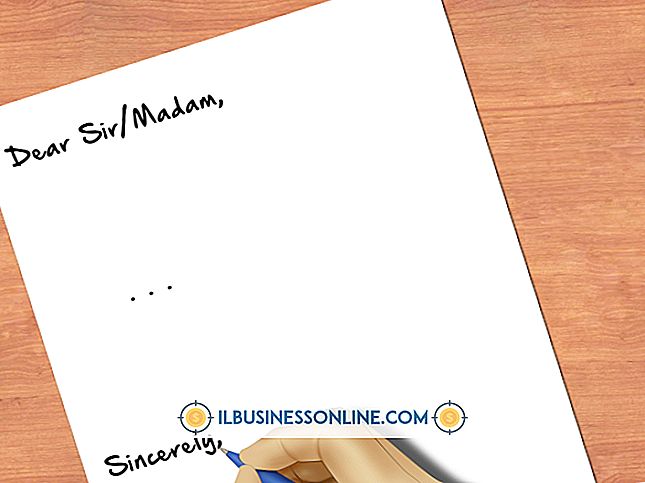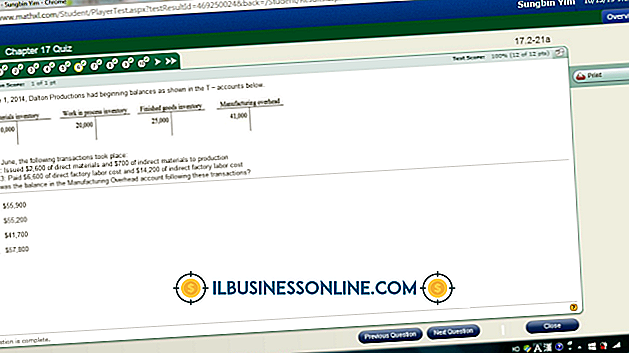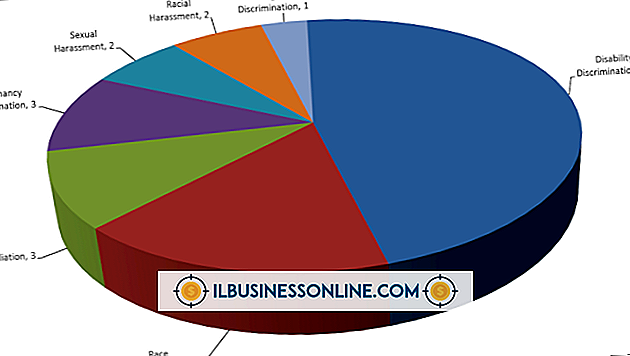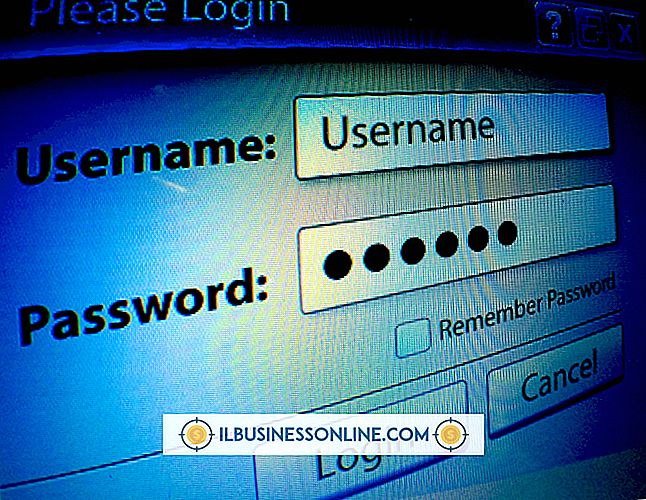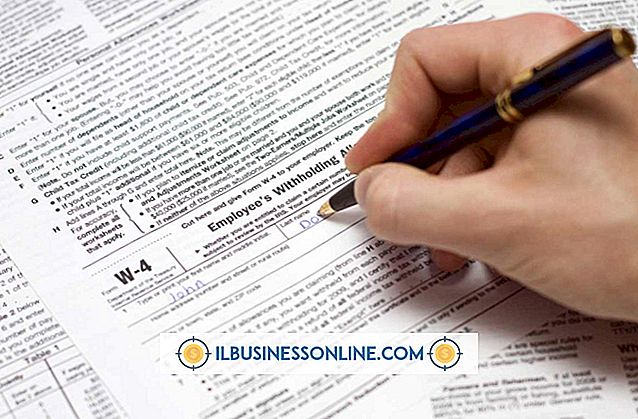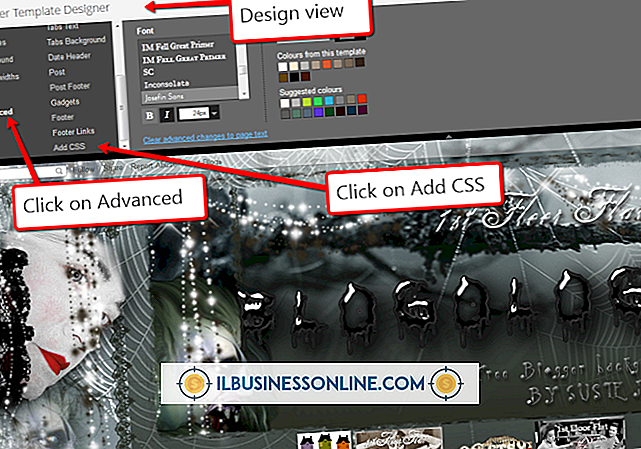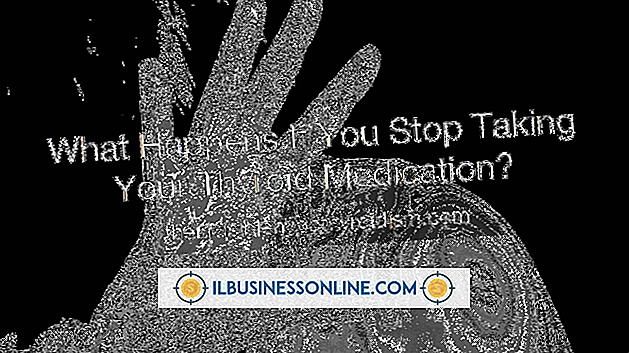Jak pobrać i skonfigurować Skype

Firmy zwracają się do Skype, aby zaspokoić swoje potrzeby telefoniczne ze względu na swoją wszechstronność, ponieważ Skype oferuje czat audio i wideo w bezpłatnym programie do pobrania. Jako właściciel małej firmy niekoniecznie masz pracownika odpowiedzialnego za rozwiązywanie problemów z komputerem, takich jak pobieranie i instalowanie nowych programów. Jednak nawet jeśli jesteś nowicjuszem komputerowym, możesz pobrać Skype i skonfigurować go w ciągu kilku minut, gotów zadzwonić do pracownika, który pracuje z domu lub czatu wideo z klientem na całym świecie.
1.
Przejdź do strony rejestracji Skype (patrz Zasoby). Formularz rejestracyjny to strona długa z wieloma sekcjami.
2.
Wpisz swoje imię, nazwisko i adres e-mail w polach wyświetlanych na ekranie. Skype wymaga tych informacji, aby utworzyć konto Skype. Przewiń w dół do następnej sekcji formularza po jej wprowadzeniu.
3.
Wprowadź dodatkowe informacje o sobie w polach daty urodzenia, płci, kraju, języka, miasta i numeru telefonu komórkowego. Ta informacja nie jest wymagana, ale ułatwia osobom, które znajdują się w Skype, zlokalizowanie Ciebie. Przewiń w dół do następnej sekcji formularza po wprowadzeniu tych informacji.
4.
Wybierz opcję "Jak zamierzasz używać Skype'a?" rozwijane menu. Wprowadzony tutaj wybór pomaga Skype dostosować się do twoich potrzeb. Przewiń w dół do następnej sekcji formularza po wprowadzeniu tych informacji.
5.
Utwórz nazwę użytkownika Skype i hasło w polach "Nazwa użytkownika Skype" i "Hasło". Twoja nazwa użytkownika Skype musi zawierać od 6 do 32 znaków, musi zaczynać się od litery i zawierać tylko litery i cyfry. Hasło Skype musi składać się z od 6 do 20 znaków, może zaczynać się od litery lub cyfry i może zawierać tylko litery i cyfry. Przewiń w dół do następnej sekcji formularza po wprowadzeniu tych informacji.
6.
Wprowadź warunki bezpieczeństwa na ekranie. Skype wyświetla dwa losowe ciągi cyfr i liter, które należy wprowadzić, aby zakończyć rejestrację. Jest to konieczne, aby firma Skype określiła, że jesteś człowiekiem rejestrującym się na koncie. Przewiń w dół do następnej sekcji formularza po wprowadzeniu tych informacji.
7.
Kliknij duży, zielony przycisk "Zgadzam się - kontynuuj". Znajduje się u dołu strony bezpośrednio pod polem, w którym wprowadziłeś warunki bezpieczeństwa. Po kliknięciu tego przycisku rejestracja zostanie zakończona i nastąpi powrót do strony głównej Skype'a.
8.
Najedź myszą na przycisk "Pobierz Skype" na górze strony. Po najechaniu kursorem na przycisk "Pobierz Skype" pojawi się menu podręczne.
9.
Kliknij łącze "Windows" w wyskakującym menu sekcji "Komputer". Trwa ładowanie witryny "Get Skype for Windows".
10.
Kliknij niebieski przycisk z napisem "Pobierz Skype" znajdującym się po lewej stronie witryny. Pojawi się ekran logowania Skype.
11.
Kliknij kartę "Zaloguj się", znajdującą się bezpośrednio pod wyrażeniem "Utwórz konto lub zaloguj się".
12.
Wprowadź swoją nazwę użytkownika i hasło w polach "Nazwa użytkownika Skype" i "Hasło". Kliknij zielony przycisk oznaczony "Sign Me In" znajdujący się bezpośrednio pod polem "Password". Witryna "Pobieranie Skype" zostanie załadowana, a pobieranie rozpocznie się automatycznie.
13.
Wybierz lokalizację, do której chcesz pobrać plik "SkypeSetup" w wyświetlonym oknie dialogowym. Dokładna specyfikacja zapisywania tego pliku zależy od przeglądarki internetowej. Skonsultuj się ze stroną pomocy technicznej w twojej przeglądarce, jeśli masz trudności z zapisaniem tego pliku.
14.
Kliknij dwukrotnie plik "SkypeSetup" po pobraniu. Plik "SkypeSetup" znajduje się w lokalizacji wskazanej w poprzednim kroku. Po dwukrotnym kliknięciu pliku instalacja rozpocznie się automatycznie i pojawi się komunikat "Witaj! Dziękujemy za pobranie Skype'a!" pojawi się okno dialogowe.
15.
Wybierz język z menu rozwijanego "Wybierz język" po lewej stronie okna dialogowego. Kliknij "Zgadzam się - dalej" w lewym dolnym rogu okna dialogowego. Instalacja rozpocznie się automatycznie; Po zakończeniu instalacji pojawi się okno "Witamy w Skype".
16.
Wprowadź swoją nazwę użytkownika i hasło w polach "Nazwa użytkownika" i "Hasło" znajdujących się po lewej stronie okna. Kliknij niebieski przycisk "Zaloguj mnie" znajdujący się bezpośrednio pod polem "Hasło" po lewej stronie okna. Okno "Prawie zrobione, tylko kilka rzeczy" pojawia się po kliknięciu "Zaloguj się".
17.
Kliknij przycisk "Kontynuuj" znajdujący się w prawym dolnym rogu okna "Prawie zrobione, tylko kilka rzeczy". Pojawi się ekran "Sprawdź swój dźwięk i obraz".
18.
Wybierz głośniki komputera za pomocą menu rozwijanego "Głośniki" w lewym górnym rogu okna. Kliknij przycisk "Testuj dźwięk" znajdujący się bezpośrednio pod menu "Głośniki", aby przetestować głośniki pod względem funkcjonalności. Jeśli usłyszysz dźwięk, głośniki są prawidłowo skonfigurowane. Jeśli nie słychać dźwięku, zapoznaj się z instrukcją obsługi głośników, aby sprawdzić, czy są one prawidłowo podłączone do komputera.
19.
Wybierz mikrofon komputera za pomocą menu "Mikrofon" w lewym dolnym rogu okna. Wybierz głośność mikrofonu za pomocą suwaka "Głośność" bezpośrednio pod menu rozwijanym "Mikrofon".
20.
Wybierz kamerę internetową komputera, korzystając z menu "Kamera internetowa" w lewym dolnym rogu okna. Jeśli obecnie nie masz podłączonej kamery internetowej do komputera, nie ma opcji do wyboru.
21.
Kliknij przycisk "Kontynuuj" w prawym dolnym rogu okna po prawidłowym skonfigurowaniu głośników, mikrofonu i kamery internetowej. Pojawi się ekran "Dodaj zdjęcie profilowe".
22.
Kliknij przycisk "Kontynuuj" znajdujący się w prawym dolnym rogu ekranu, aby dodać zdjęcie profilowe do konta Skype. Otwiera się następny ekran funkcji "Dodaj zdjęcie profilowe".
23.
Kliknij przycisk "Zrób zdjęcie" znajdujący się w prawym dolnym rogu ekranu, aby zrobić sobie zdjęcie za pomocą kamery internetowej. Jeśli nie masz zainstalowanej kamery internetowej, kliknij przycisk "Przeglądaj" znajdujący się bezpośrednio po lewej stronie przycisku "Zrób zdjęcie", aby przejrzeć dysk twardy w poszukiwaniu obrazu. Kliknij dwukrotnie dowolny dostępny obraz, aby ustawić go jako zdjęcie profilowe.
24.
Kliknij przycisk "Użyj tego obrazu" znajdujący się w prawym dolnym rogu okna, jeśli chcesz użyć zdjęcia wybranego jako zdjęcie profilowe. Jeśli nie jesteś zadowolony z tego zdjęcia, kliknij przycisk "Spróbuj ponownie" znajdujący się bezpośrednio po lewej stronie przycisku "Użyj tego obrazu", aby ponownie zrobić zdjęcie lub wybrać nowe. Zostanie załadowana ostatnia strona ekranu konfiguracji Skype.
25.
Kliknij przycisk "Rozpocznij korzystanie ze Skype" w prawym dolnym rogu okna, aby ukończyć procedurę instalacji i uruchomić Skype.
Wskazówka
- Punkty Skype, niezbędne do nawiązywania połączeń z numerami telefonów innych niż Internet, można kupić w witrynie Skype.
Ostrzeżenie
- Nie możesz zmienić nazwy użytkownika Skype po jej utworzeniu.