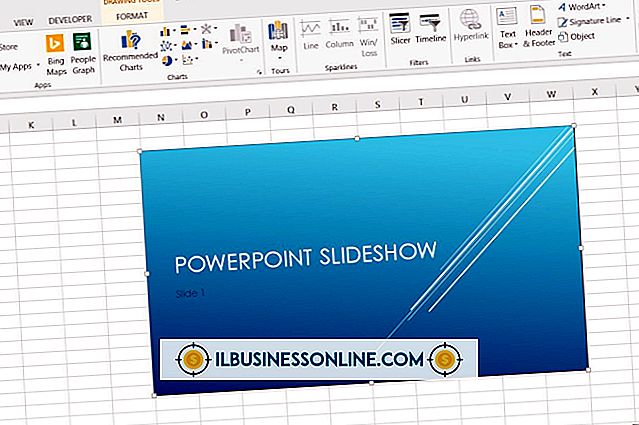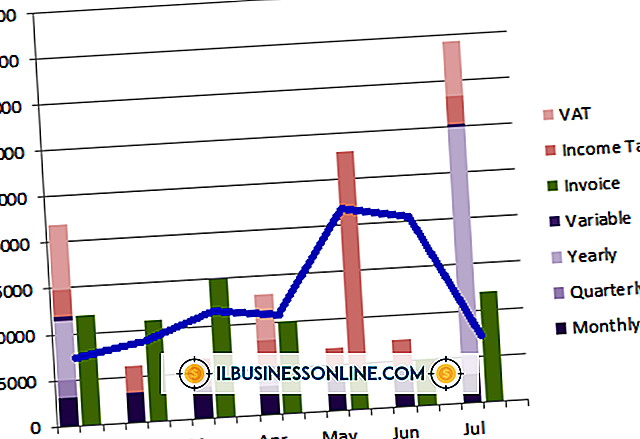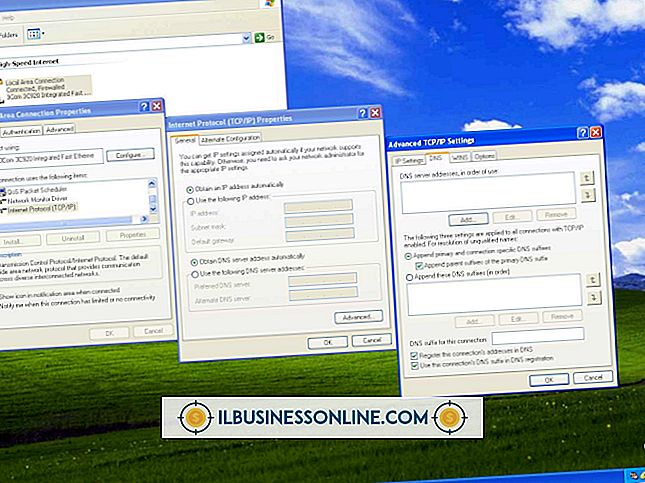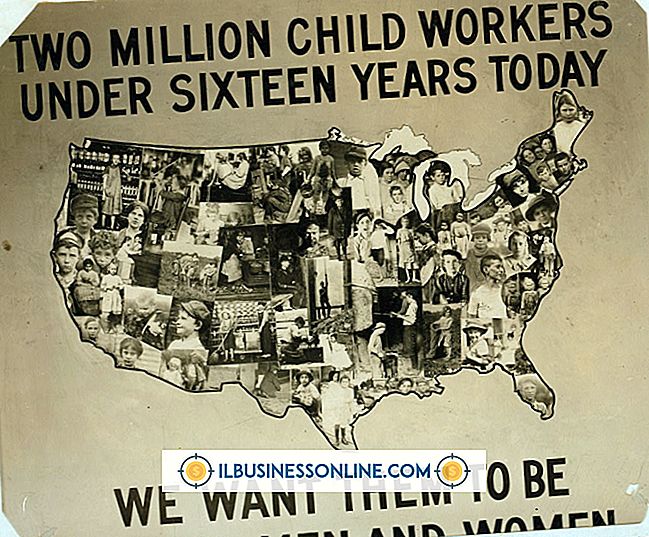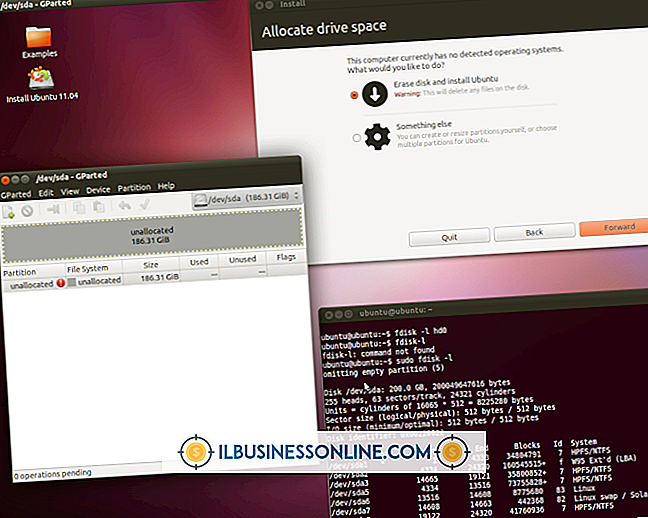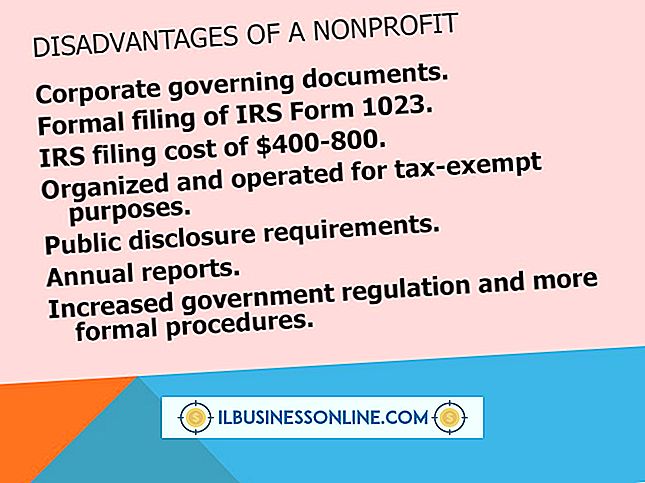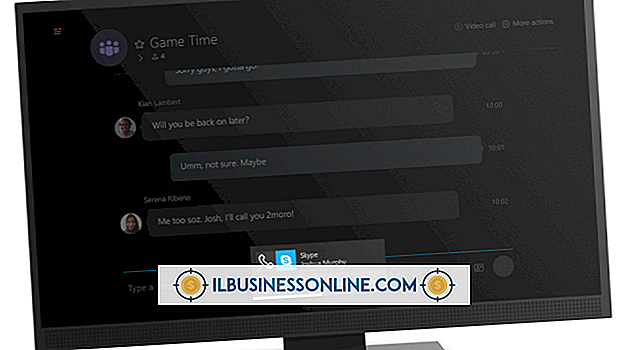Jak naprawić komputer, który nie wyjdzie z trybu uśpienia

Gdy komputer przejdzie w tryb uśpienia, powinien się obudzić w ciągu kilku sekund po naciśnięciu klawisza lub poruszeniu myszą. Gdy komputer nie wychodzi z trybu uśpienia, przyczyną problemu może być dowolna liczba czynników. Jedną z możliwości jest awaria sprzętu, ale może to być również spowodowane ustawieniami myszy lub klawiatury. Możesz wyłączyć tryb uśpienia na komputerze jako szybką naprawę, ale możesz uzyskać dostęp do źródła problemu, sprawdzając ustawienia sterownika urządzenia w narzędziu Menedżer urządzeń systemu Windows.
1.
Kliknij "Szukaj" na pasku zaklęć, a następnie wpisz "urządzenie" w polu wyszukiwania. Wybierz "Menedżer urządzeń" z wyników. Kliknij "Tak", aby zezwolić na uruchomienie narzędzia.
2.
Kliknij strzałkę obok "Klawiatury", aby wyświetlić sterowniki urządzeń klawiatury zainstalowane w systemie. Chociaż prawdopodobnie masz tylko jedną klawiaturę na komputerze, Windows często wyświetla wiele sterowników.
3.
Kliknij prawym przyciskiem myszy pierwszy sterownik klawiatury i wybierz "Właściwości". Wybierz kartę "Zarządzanie energią", a następnie zaznacz pole "Pozwól temu urządzeniu obudzić komputer". Niektóre sterowniki mogą nie mieć karty Zarządzanie energią.
4.
Powtórz poprzedni krok dla innych wymienionych sterowników klawiatury. Jeśli nie ma karty Zarządzanie energią, problem może dotyczyć modelu klawiatury lub sterownika. Można sprawdzić zaktualizowane sterowniki, klikając prawym przyciskiem myszy każdy sterownik i wybierając opcję "Aktualizuj oprogramowanie sterownika". Zezwól systemowi Windows na automatyczne wyszukanie nowego sterownika urządzenia. Kliknij "OK" po sprawdzeniu wszystkich sterowników klawiatury.
5.
Kliknij strzałkę obok opcji "Myszki i inne urządzenia wskazujące", aby wyświetlić sterowniki myszy zainstalowane w systemie, a następnie powtórz te same kroki, co w sterownikach klawiatury.
6.
Kliknij strzałkę obok "Urządzenia interfejsu ludzkiego" i powtórz te kroki ponownie. Sterowniki w tej kategorii będą miały nazwy ogólne, takie jak "Urządzenie wejściowe USB", ale mają również wpływ na klawiaturę i mysz. Sterowniki do ekranów dotykowych i innych urządzeń wejściowych również istnieją w tej kategorii.
7.
Kliknij strzałkę obok opcji "Adapter sieciowy", jeśli korzystasz z bezprzewodowej myszy lub klawiatury. Kliknij prawym przyciskiem myszy listing karty sieci bezprzewodowej i wybierz kartę "Zarządzanie energią". Usuń zaznaczenie pola wyboru "Pozwól komputerowi na wyłączenie tego urządzenia w celu oszczędzania energii". Dzięki temu karta sieciowa może odbierać sygnał z urządzenia bezprzewodowego w trybie uśpienia. Kliknij OK."
8.
Zmień ustawienia dla adaptera Bluetooth, jeśli używasz myszy lub klawiatury Bluetooth. Należy pamiętać, że utrzymywanie włączonego adaptera Bluetooth na laptopie w trybie uśpienia powoduje szybsze wyczerpywanie się baterii, dlatego zmień ustawienie tylko w ostateczności.
Wskazówki
- Możesz wyłączyć tryb uśpienia w oknie dialogowym Opcje zasilania systemu Windows. Wpisz "opcje zasilania" na ekranie startowym Windows 8 i naciśnij klawisz "Enter". Wybierz "Zmień, gdy komputer śpi", a następnie zmień ustawienie obok "Przełącz komputer w tryb uśpienia" na "Nigdy". Po zakończeniu kliknij "Zapisz zmiany".
- Jeśli na komputerze pojawił się ostatnio ten problem, a poprzednie kroki nie rozwiązały problemu, należy rozważyć użycie narzędzia Przywracanie systemu Windows w celu przywrócenia ustawień komputera do wcześniejszego terminu.
- Wiele komputerów ma oddzielne mechanizmy zarządzania energią w BIOS-ie płyty głównej. Jeśli nic więcej nie działa, spróbuj uzyskać dostęp do ustawień BIOS komputera podczas rozruchu i wyłączyć funkcję zarządzania energią.
Ostrzeżenie
- Informacje zawarte w tym artykule dotyczą systemu Windows 8. Może się nieznacznie różnić lub znacznie różnić w przypadku innych wersji lub produktów.