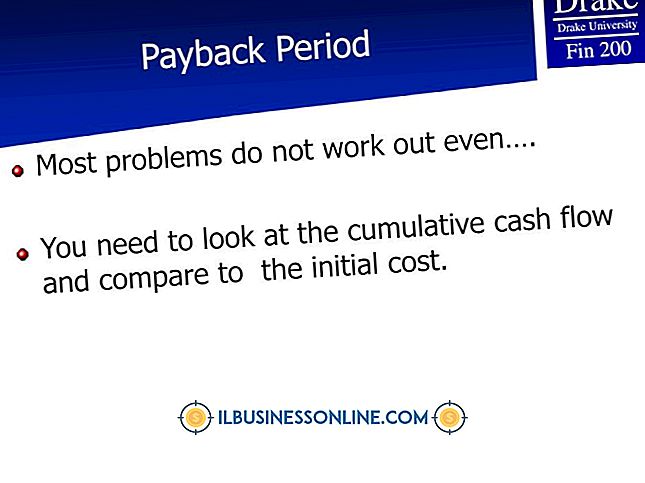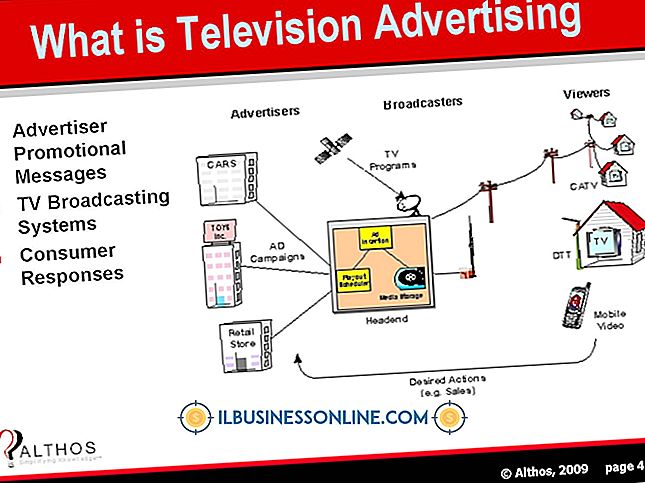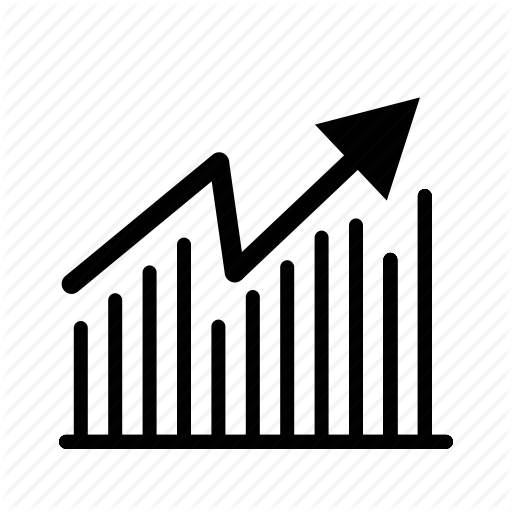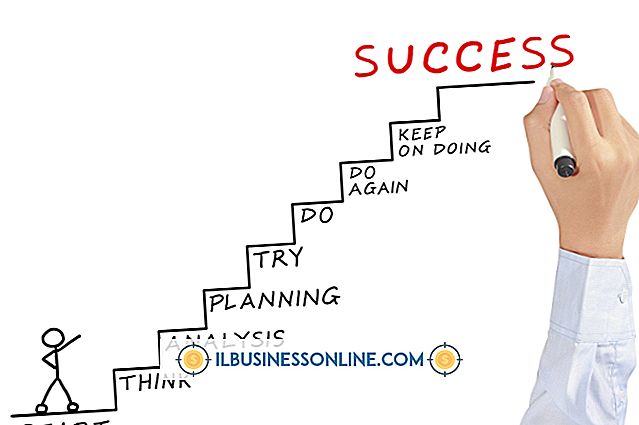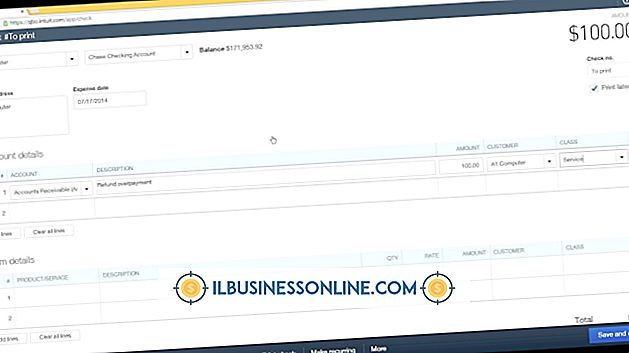Jak podłączyć aparat telefonu i kamerę internetową komputera i włączyć je do kamery bezpieczeństwa

Używanie kamery telefonicznej i kamery internetowej jako urządzeń zabezpieczających służy do wielu celów, takich jak monitorowanie domu i pierwotna ochrona przed złośliwymi zamiarami. Podłączenie kamery internetowej jako instrumentu bezpieczeństwa wymaga oprogramowania, które ułatwia przechwytywanie ruchu i zapisywanie przechwyconych danych. Podłączanie telefonu do użycia jako aparatu bezpieczeństwa wymaga najpierw aplikacji, która sprawia, że komputer rozpoznaje go jako kamerę internetową. Możesz użyć tego samego oprogramowania, co kamera internetowa, aby zachęcić smartfona do działania jako kamera bezpieczeństwa. Aplikacje ułatwiające proces obejmują UGOlog, Dorgem i Mobiola.
Dorgem - Kamera internetowa
1.
Podłącz kamerę internetową do komputera. Przejdź do strony głównej Dorgem. Pobierz i zainstaluj program.
2.
Postępuj zgodnie z instrukcjami wyświetlanymi przez kreatora instalacji i kliknij "Zakończ".
3.
Otwórz program i kliknij zakładkę "Wybór kamery". Wybierz kamerę internetową, która będzie używana jako kamera bezpieczeństwa.
4.
Kliknij "Podgląd", aby sprawdzić umiejscowienie kamery. Dostosuj w razie potrzeby. Kliknij "Źródło" i odpowiednio dostosuj ustawienia kamery.
5.
Kliknij "Opcje". W razie potrzeby zaznacz pole "Użyj wykrywania ruchu". Kliknij OK."
6.
Kliknij "Ustawienia sklepu". Sprawdź "Plik" i kliknij "OK".
7.
Wprowadź nazwę w polu "Nazwa" zdarzenia. Nazwa może obejmować pomieszczenie, w którym została umieszczona kamera internetowa, lub cel umieszczenia go w tym miejscu.
8.
Zaznacz pole obok "Enable". Ustaw interwał, w którym chcesz przechowywać obrazy w polu "Interval".
9.
Kliknij pole elipsy w polu "Nazwa pliku". Dorgem wyświetli okno dialogowe "Zapisz jako". Podczas wpisywania nazwy pliku należy wpisać "% G% g" w nazwie pliku, aby nadać mu znacznik czasu. Kliknij "Zapisz", a następnie "OK." Kliknij "Zamknij".
10.
Sprawdź swoje ustawienia, przechodząc przed kamerą. Otwórz folder określony dla przechowywania danych i sprawdź zawartość pod kątem dokładności. Po przejrzeniu zawartości, w razie potrzeby dostosuj kamerę.
Smartphone
1.
Podłącz telefon do komputera przez USB lub Bluetooth.
2.
Przejdź do strony głównej Mobiola. Kliknij "Pobierz", aby zobaczyć wersję próbną oprogramowania "Kup", aby uzyskać pełną wersję.
3.
Wybierz swój telefon, którego będziesz używać jako kamery internetowej i bezpieczeństwa. Od grudnia 2011 obsługiwane telefony to Blackberry, iPhone, Pocket PC z Windows Mobile, Symbian UIQ 3 i Symbian S60.
4.
Kliknij opcję "Zapisz", gdy pojawi się monit o uruchomienie lub zapisanie "Mobiola WebCamera_for " wybranego telefonu "_Desktop.zip" Zastąp "wybrany telefon" nazwą telefonu wybranego w poprzednim kroku.
5.
Kliknij "Otwórz folder". Plik zostanie skompresowany i otworzy się w programie narzędziowym do kompresowania komputera.
6.
Otwórz aplikację Mobiola. Zostanie wyświetlone okno dialogowe kreatora instalacji. Kliknij "Dalej", zaakceptuj warunki i zasady, postępuj zgodnie z instrukcjami i kliknij "Zainstaluj". Twój smartfon jest teraz kamerą internetową.
7.
Wróć do swojego konta Dorgem i kliknij prawym przyciskiem myszy ikonę pulpitu Dorgem. Kliknij "Utwórz skrót". Na pulpicie pojawi się drugie wystąpienie ikony Dorgem. Kliknij prawym przyciskiem myszy ikonę "Dorgem (2)".
8.
Kliknij "Właściwości". Po wybraniu zakładki "Skrót" zmień "Cel" na "na:" C: \ Program Files \ Dorgem \ Dorgem.exe "/ c: cam2" Kliknij "Zastosuj".
9.
Powtórz te same kroki konfiguracji wymienione powyżej, które zostały wykonane dla pierwszej kamery.
UGOlog - Kamera internetowa
1.
Podłącz aparat do komputera i umieść go w miejscu, które chcesz przebadać.
2.
Przejdź do strony głównej UGOlog i kliknij "ZAREJESTRUJ SIĘ TERAZ".
3.
Wprowadź swój adres e-mail i hasło, które będziesz używać dla swojego konta UGOlog w odpowiednich polach pod nagłówkiem "Utwórz nowe konto".
4.
Zaakceptuj warunki i kliknij "Utwórz nowe konto." Kliknij "Nagraj". Na komputerze hosta zostanie wyświetlone okno pokazujące obraz nagrywany przez kamerę internetową.
5.
Kliknij "Watch", aby wyświetlić bieżące nagranie. Kliknij "Obejrzyj wideo", aby wyświetlić wcześniej nagrane wideo z monitoringu.